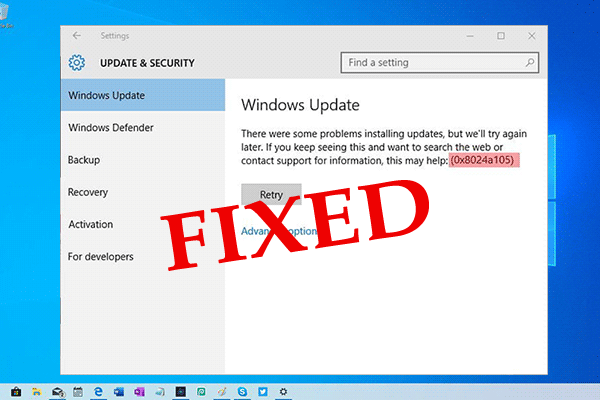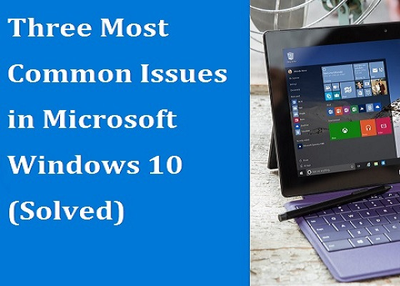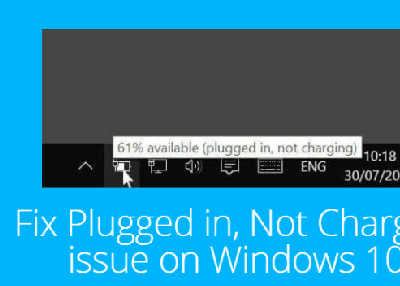Updates for Windows is one of the most significant parts on all key releases of Windows 10 update. As these updates let the OS users to simply download and install all the newest updates with some error solutions, drivers, and security patches. Moreover, on Windows 10 it is meant to get some preview builds and feature updates. Although, there will be some tough time when your PC might not be able to download or install all those recently release updates, as of some precise bugs message, Windows Update not being easily able to attach to the Microsoft servers and some other issues or glitches.
Generally, users might come across these types of issues such as Windows Update related services stop working; there are some issues with the update cache or another component which are corrupted. Therefore, in these type of circumstances, one can easily reset the Windows Update on Windows 10 to resolve most of these issues. Here we will provide you some simple steps for resetting Windows update components on Windows 10 device by using “Windows Update Troubleshooter” utility and the steps to use Command Prompt to manually troubleshoot Windows Update and get some security patches, features for downloading again on your computer system. Though, before anyone following the Command Prompt option, ensures that use the steps to install some most recent updates manually. Follow the steps in the same sequence as mentioned on the screen will save lots of time and efforts. The steps are discussed below.
Steps to Reset Windows Update Components On Windows 10 Device
Follow these simple steps for resetting the Windows Update components by simply applying the automated troubleshooter. Here how to do it:
- Firstly, click to “Download’ the Windows Update Troubleshooter direct from the official website of Microsoft.
- Then, double-press the “WindowsUpdateDiagnostic.diagcab” file to easily run the troubleshooter tool.
- Choose the “Windows Update” option.
- Tap on the ‘Next” tab to go to the next page.
- Choose the “Try troubleshooting as an Administration” option.
- Again choose the option which you want to select from the list and again press the “Next’ tab.
- Press the “Close” tab to exit all the windows.
- Click on the “Windows Update Troubleshooter” option to launch it on the screen.
- After that, click on the “Windows Networking Diagnostics” option to fix any sorts of networking issues which prevents updates from the downloading.
- Choose and click on the “Next” tab to continue the process.
- Tap on the “Close” tab to exit all the windows open on the screen.
- Finally, reboot your computer system to save all the changes.
Solution-2: Manually Install Windows 10 Latest Update
Follow these simple instruction to manually install latest updates on various Windows 10 devices, which can help you in fixing issues with all latest Windows Update on Windows 10 PC which is as follows:
- Initially, launch the “Windows 10 Update History Website” window on the screen.
- Now, search for the newest update for the Windows 10 version and write down the KB number of the update located in the left side of the screen.
- Launch the “Microsoft Update Catalog Website” appears on the screen.
- After that, search out the “Knowledge Base” (KB) number of the update.
- Then, download the update for Windows 10 version which users are recently running on the screen that is as follows (32-bit (x86) or 64-bit (x64)).
- Next, double-tap on the ‘File” for installing all the latest updates.
- Finally, restart your computer system to save all those changes which you have recently done.
Lucia Mandela is a Microsoft Office expert and has been working in the technical industry since 2002. As a technical expert, Lucia has written technical blogs, manuals, white papers, and reviews for many websites such as office.com/setup.