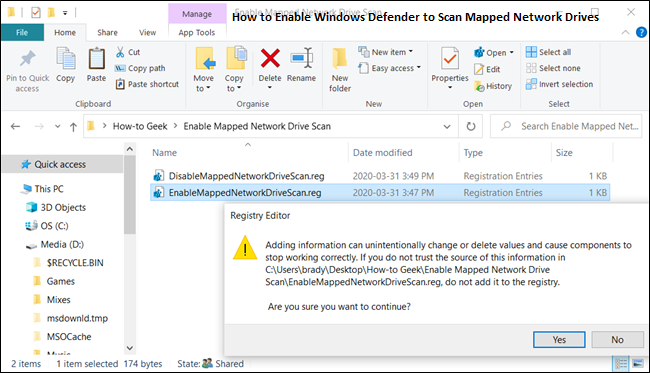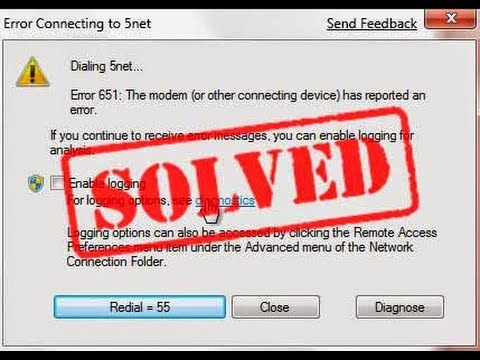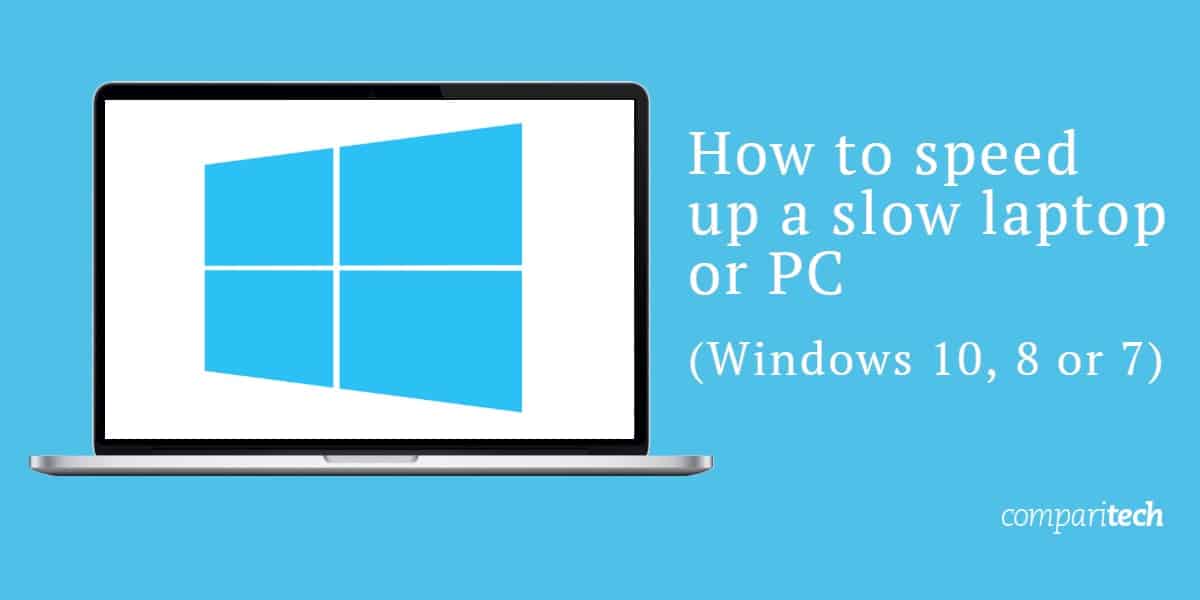BSOD is one of the most irritating errors and nowadays the users are facing a new version of it.
BC_BLUETOOTH_VERIFIER_FAULT error is among the latest addition in the BSOD errors.
The error creates disturbance and interruption while users are trying to use the Bluetooth.
If you are one of those users who are facing the similar error, then please read the below-written workaround and attain a resolution for this problem.
The process is bit intricate, so it is recommended to be aware while reading the article.Source- https://gbmcafee.com/how-to-fix-bc_bluetooth_verifier_fault-bsod-on-windows-10Causes Responsible for this ErrorIn case the user wants to cause responsible to this error, then abide by the provided steps.There are some reasons to occur in systems due to an old, corrupted and wrong setup device.The target of malicious attackers might remove the needed system files.Damaged registry entries from a freshly installed program.Corruption in the Registry happened during uninstallation of the software.Hide the DLL files from the PC.The conflict between freshly installed software and driver using any other previously.Mistakenly removing needed files from the PC or due to the installation an of fresh software.The driver is unmatchable with the OS of Windows 10.The occurrence of difference among the drivers during installing fresh hardware.Corrupted Hard Disk is respected things to get pretentious by 0x00000BFE error code.Installing a Firmware or BIOS that unmatchable or else corrupted.Damage in the USB stick and RAM.Different unknown problems showing from Hardware, Firmware, software, Driver can reason this error.Now, the wrong allotment of Memory in Windows OS.Error Code SymptomsWindows reboot continuously without any prior cause of creating the desktop unavailable.Slow working speed, especially using the external connection like keyboard, mouse, speakers.Device stuck for some time and after that on turns normal itself.The screen of an error text ‘BC_BLUETOOTH_VERIFIER_FAULT’ time and once more in the notification section.The look of the pursuing message on screen: “A problem has been detected, and Windows has been shut down to prevent damage to your computer.
The problem seems to be caused by the following file:”Windows 10 appears this error, and its smashes with the prevent 0x00000BFE error code when using similar software.Source- https://gbmcafee.com/how-to-fix-bc_bluetooth_verifier_fault-bsod-on-windows-10/Fix BC BLUETOOTH VERIFIER FAULT BSODTurn off Automatic RebootIn case the user wishes to turn off the automatic reboot, then they can pursue the mentioned instructions.Go to the This PC and right-click on it.After that, click on the Properties option.Select the Advanced system settings on the left side.If the System Properties wizard brings up, choose the Settings situated beneath the Startup and Recovery field.Continuing forward to the next screen, go to System Failure and untick the box of Automatically restart.Finally, select the OK to apply the changes and proceed.Boot Windows 10 in Safe ModeIn case the user wants to boot Windows 10 in Safe Mode, then abide by the provided steps.Navigate to the Start, and right-click on it then select the Settings option.After showing the Settings screen, choose the Update and Security tile and select Recovery from the left-hand side panel.Go to the nearby right-hand side and check out the Advanced startup.Choose the Restart now tab.If Windows reboots, this will ask you to choose the next step.Click on the Troubleshoot option.Navigate to the Troubleshoot section and choose the ‘Advanced options’.Choose Startup Settings.After notifying the Windows that device can be rebooted using the extra settings, one of which is Enable Safe Mode, click on the Restart to go ahead.Once you reboot, hit the F4 in sort to Enable Safe Mode.Run Windows 10 Blue Screen TroubleshooterIn case the user wishes to run Windows 10, blue screen troubleshooter, then they can pursue the mentioned instructions.Move the cursor to the lower left-hand side of the desktop.Click on the Gear cog option.After loading the Settings application, go to the Update and Security field and eventually select it.Go to the pursuing screen, select the Troubleshoot from the left-hand side panel and move to the parallel right-hand side.Choose the Blue Screen option and pick ‘Run the Troubleshooter’ within the extended pane.Clear Faulty Windows Update FilesIn case the user wants to clear faulty Windows update files, then abide by the provided steps.Navigate to the Windows Settings application on the device.Then in case it shows in the display, hover the over on Update and Security tile and select it.You should click on the Windows Update from the left-hand side panel and go to the parallel right-hand side panel.Select the ‘View update history’ URL and from the following screen and choose the Uninstall updates.Uninstall the Windows OS Program Connected with 0x00000BFE In case the user wishes to uninstall the Windows OS program connected with 0x00000BFE, then they can pursue the mentioned instructions.Hold the Win +R keys altogether on the keyboard to launch the Run dialogue box.Input ‘appwiz.cpl’ into it then press the Enter key.If Program and Features screen brings up, check out the software that reason for this error.Reach the entry, and right-click on it then choose the Uninstall option.In the end, pursue the on-screen steps to finish the uninstallation process of the 0x00000BFE error connected program.Check the External Hardware DevicesIn case the user wants to check the external hardware devices, then abide by the provided steps.Disconnect all external devices.After that, reboot the Windows 10.If the Windows 10 reboots effectively, connect the devices again to check which hardware device is offering rise to this Blue Screen of Death problem.Now, Download the updated drivers from the developer’s webpage.Richard Branson is a creative person who has been writing blogs and articles about cybersecurity.