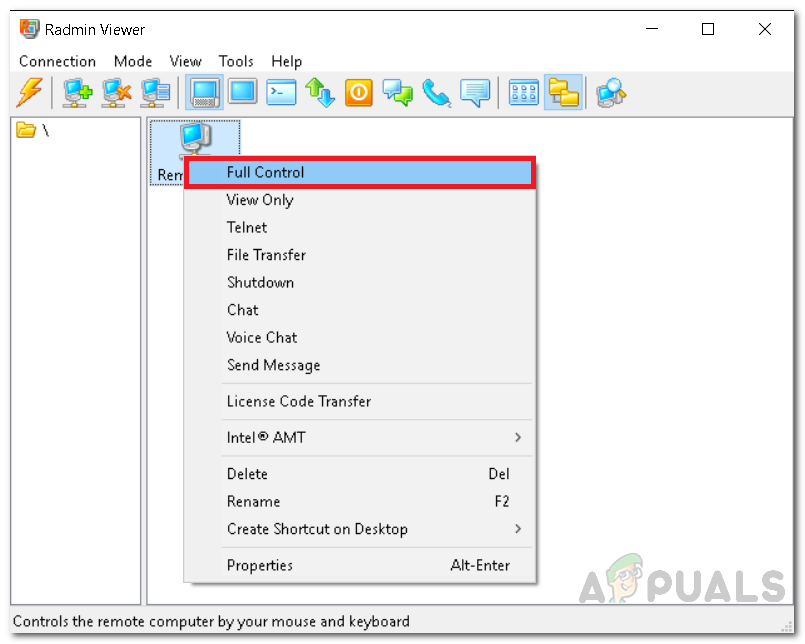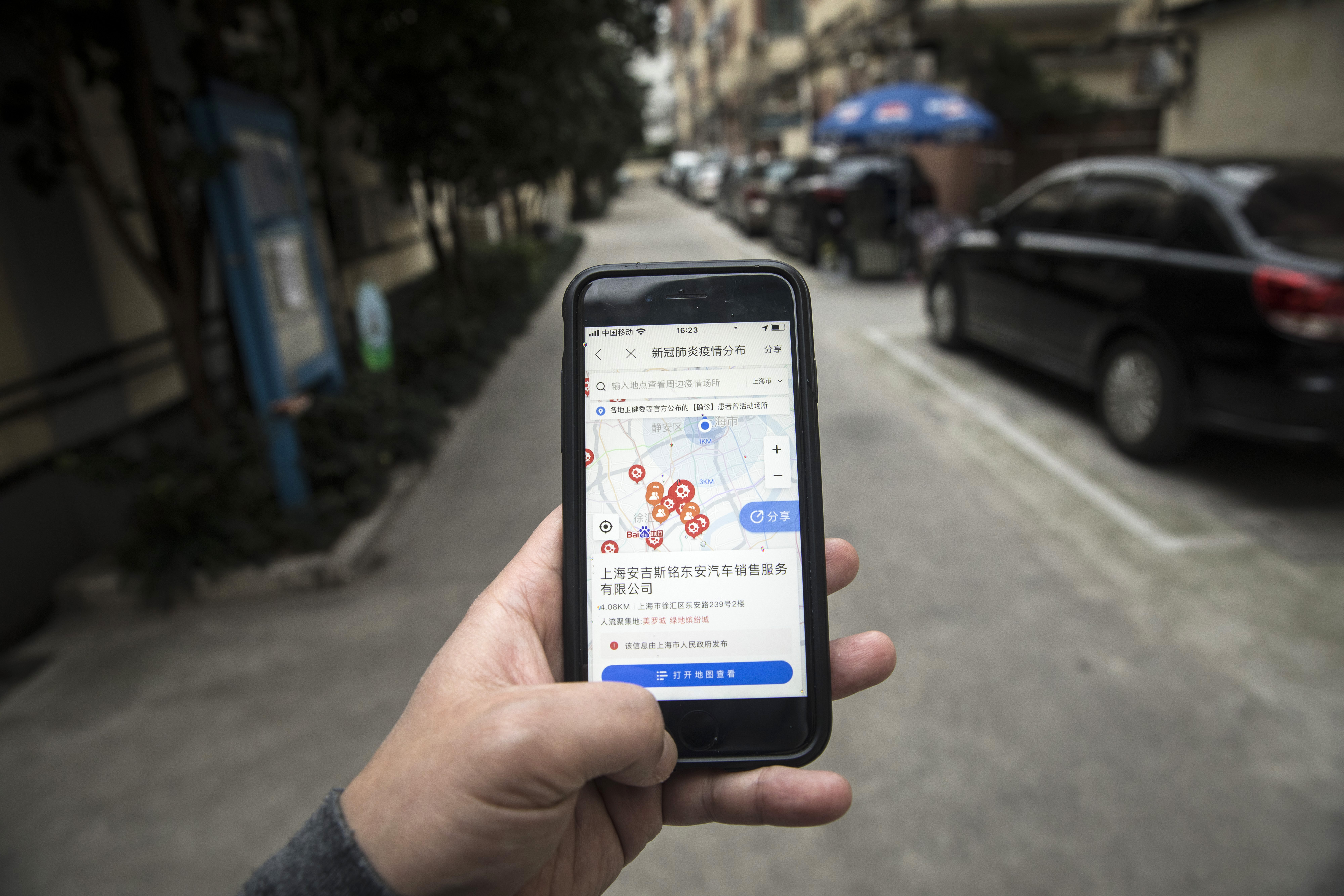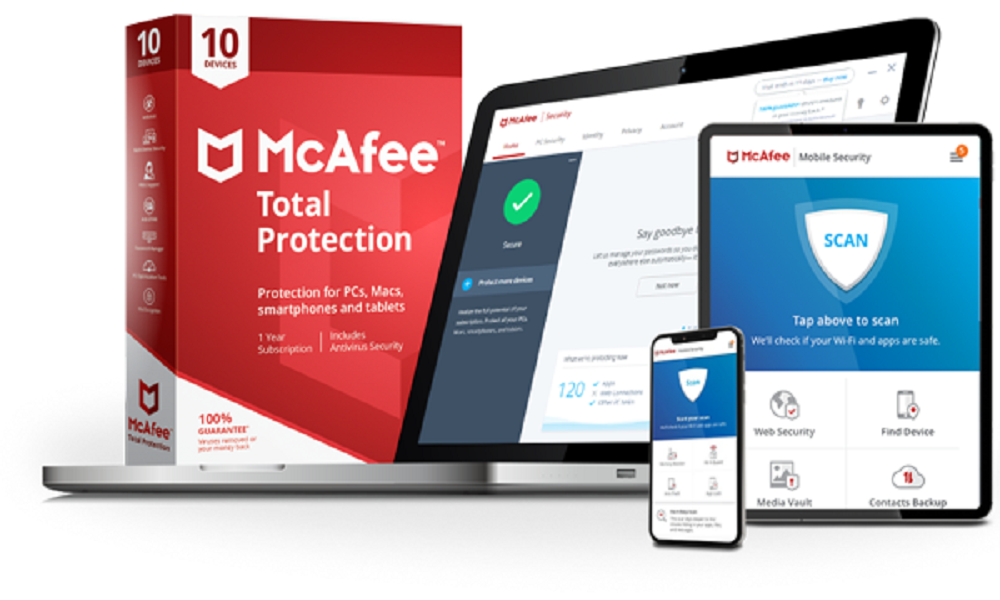Remote Desktop is a very convenient tool on Windows as it offers access to your PC from anywhere without being physically there. There are many remote desktop apps you can choose from, but Radmin is the best among them. It offers protected access software that gives you access and a connection to the remote system. Here are the instructions to do so:
Select Startup Mode
- Go to the page of Radmin Settings and choose the Startup mode.
- After that, select either Manual or Automatic.
- In case you would like it to be started itself, then pursue to Automatic if not select Manual.
Use Radmin Security
The users who are keen to use Radmin security can pursue the directions given below.
- Navigate to the page of Radmin security and select the Permissions option.
- Afterward, go to the Permissions once more and select it.
- In the new screen prompt, select the Add User option.
- You should input a password and username and then select the OK button.
Enable IP Filter
- Navigate to the Settings screen on your system.
- After that, pursue the left side and choose the IP Filter option then mark the box of Enable IP Filter.
- Thereafter, select the Add button to give an IP address range.
- Now, you should either give an IP address range or a particular IP.
- Finally, select the Add button to restrict the control to the given IP range/address.
Ask Log-in and User Permission
The users who are keen to ask for log-in and user permission can pursue the directions given below.
- Go to the page of Radmin Settings and select the Options.
- Then mark the box of ‘Ask user permission’ whether you would like to turn it on.
- You should set it up to itself, allow or reject connections once a particular time period.
- If you would like to log in, then reach the drop-down section.
- To modify the location of the log file, then select the Browse option and pick the wherever you want to be stored.
- Now, select the OK button.
Safely Link to Remote PC
- You should invoke the Radmin Viewer.
- After loading, select the Thunder button beneath the menu section.
- Then give the remote PC’s IP address and check that the Full Control option is marked.
- After that, select the OK button.
- Now, input the password and username into it.
- Finally, you will see a remote PC screen.
Richard Branson is a creative person who has been writing blogs and articles about cybersecurity. She writes about the latest updates regarding mcafee.com/activate and how it can improve the work experience of users. Her articles have been published in many popular e-magazines, blogs, and websites.