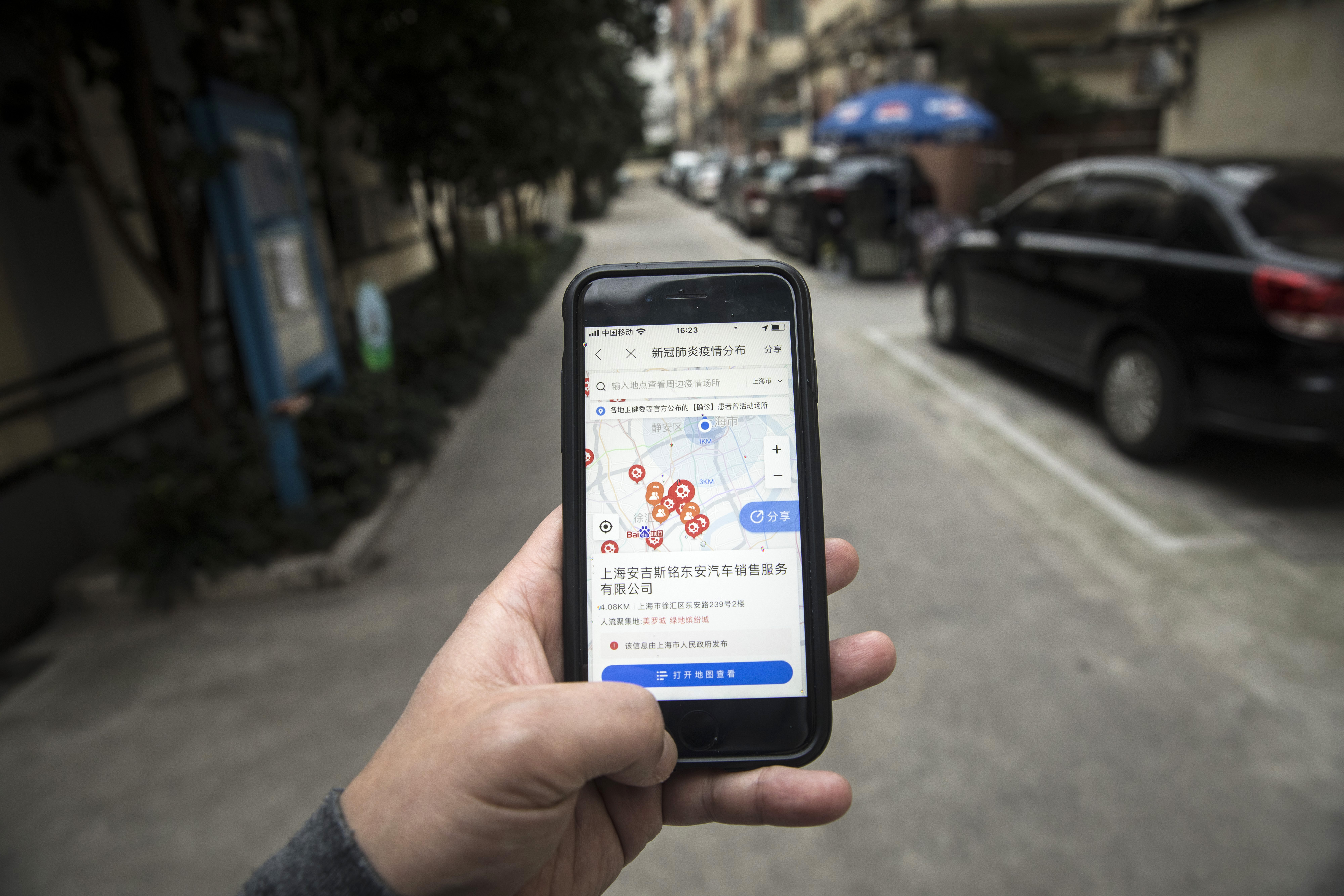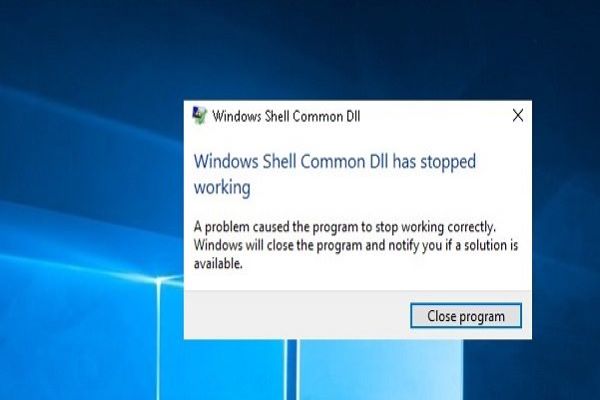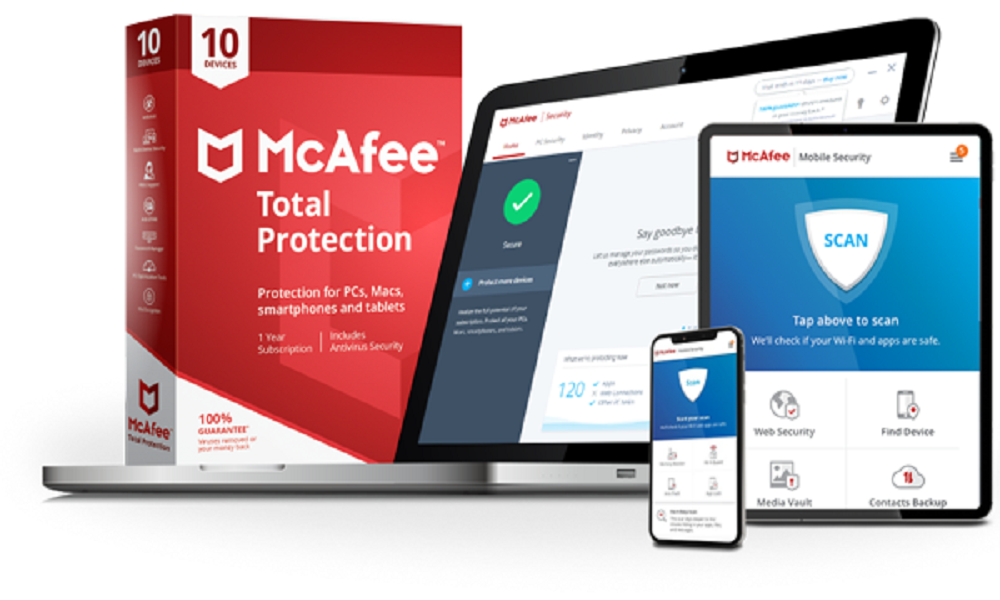Setting up the limit on apps and games is possible on Xbox One with the help of Microsoft Family Group. Individually it helps the user to limit the usage of apps or to spend high on games. More importantly, it is necessary for the kids because an excess of anything harms kids. So yes it is better if you are thinking of setting up the limit of games and apps on Xbox One. It will not just mentally help the kids, but also it will help physically. So now, in order to set the limit, you need to make Microsoft Family Group, and then you can “create a child account.
Basically, you need to sign into the Xbox One with your account. Just begin your Xbox console and tap the Xbox key on the middle of the controller. Move to the avatar section and click on “Sign In” and then choose “Add New.”
Even if you are setting up the Microsoft Family Group, you need to at least login with the child account. Do all these things in any browser or Xbox One itself. After entering the email, you will receive a specific email for directly sending you to the main hub of Microsoft Family Group. You can choose any existing email account as well, and all this is depending on you. Once you reach, you need to configure “set broader content for the restriction of child accounts.”
While continuing on Xbox One, you will be required to sign in with the Microsoft account. In every device, the procedure and results will be similar.
Now if you want your child to use third-party apps, you need to read the agreement policies and terms, some additional details and privacy statements. All these things will be related to the third-party apps that you select as appropriate on the right side.
Follow the options and choose a preference of Gamertag that you want for your child account. Choose one section among three security options from “Sign-in & security preferences.” You can select from “No Barrier,” “Ask for My Passkey,” and “Lock it Down.”
For using the child account, you made the child account in the Microsoft Family Group. However, to make the profile of a child on the Xbox One, you need to move to Microsoft Family Group from any browser and put a limit on games and apps.
Choose the account for which you want to set up a limit and tap on the App and Game Limits.” On the same section, you can see, approve and deny the outstanding request that asks to access the games and apps.
To put up the time limit on any game or app, just head to the “Time Limits” section and toggle it on. Once you enable it, there will be no limit in the beginning because you have to toggle on the function of every game for activating the default timing, which is one hour.
You can easily modify the schedule for weekdays and weekends by tapping on any game or app. Just use the slider to adjust the limit and set long and short you want for any app or game. Make a proper timing schedule by using the “Allow from” and “To” section and adjust the proper timing.
Edward Lewis is a creative person who has been writing blogs and articles about cybersecurity. He writes about the latest updates regarding mcafee.com/activate and how it can improve the work experience of users. His articles have been published in many popular e-magazines, blogs, and websites.
Source : http://my-mcafeeactivate.com/blog/how-to-set-up-the-game-and-app-limits-on-xbox-one/