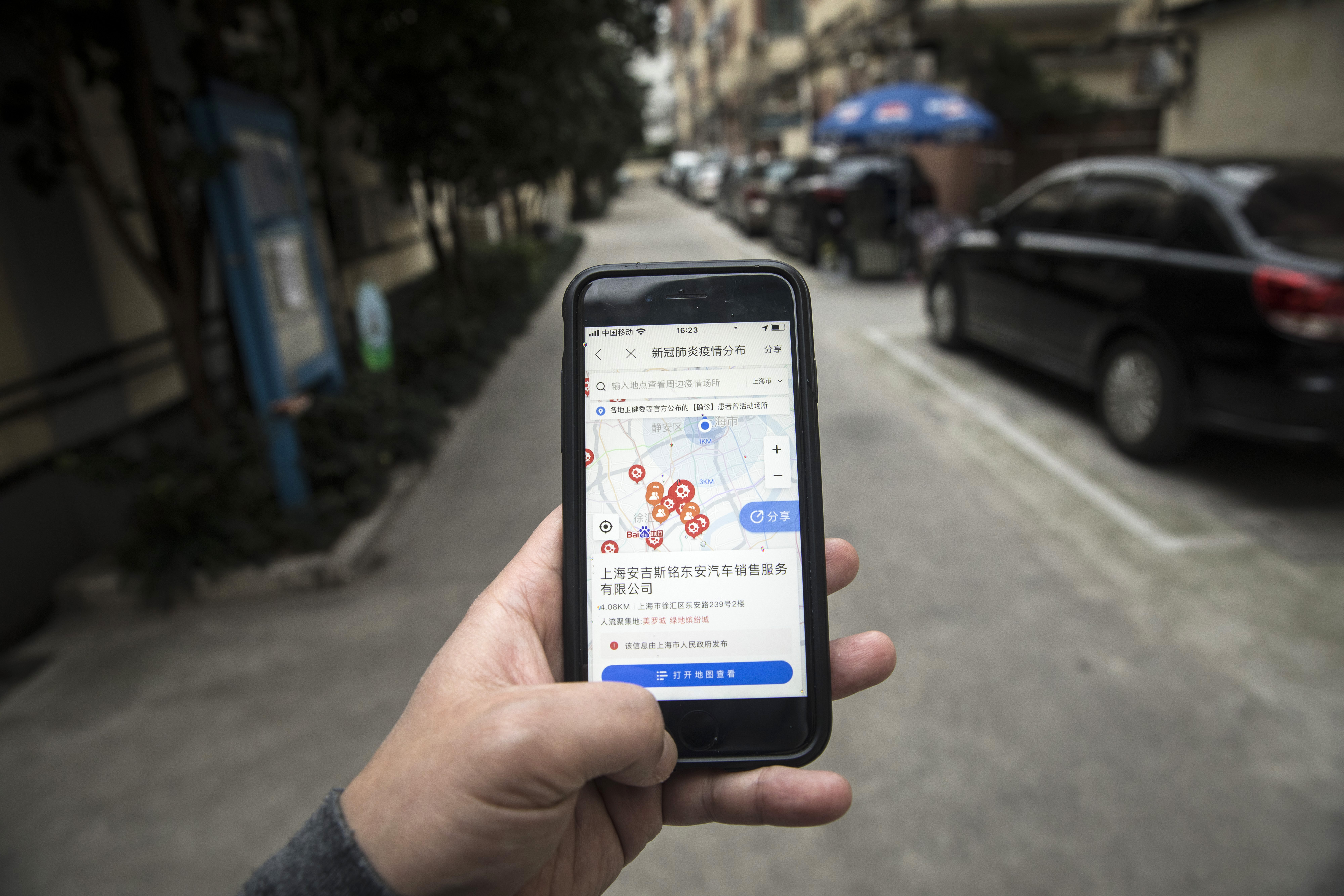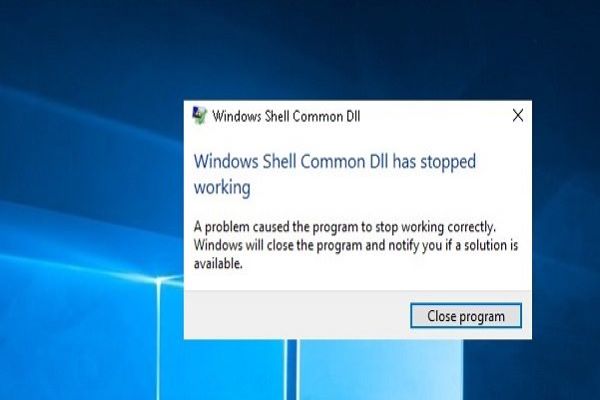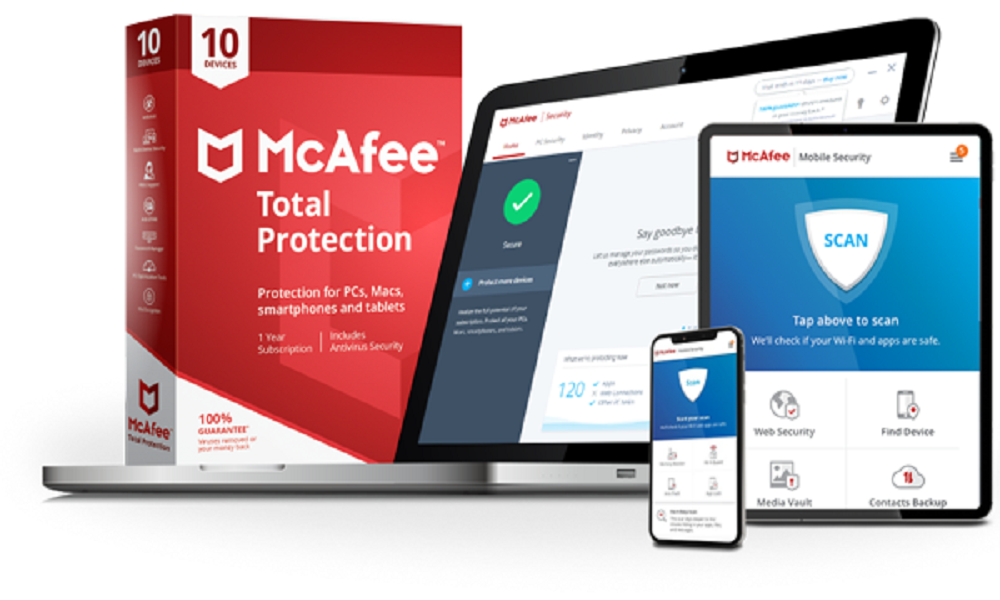Microsoft facilitates the users with various features and programs and one of the most exclusive applications in its pack is SensorExplorer that can be effortlessly downloaded via Microsoft Store. One can access the complete package from GitHub. It occupies only 22.04 MB of storage capacity, and it can be easily used to authenticate the installation of most of the compatible sensors such as orientation sensors.
The application also enables the users to produce comprehensive plots and precise tables that allow the users to monitor various sensors that help the users to monitor dual screens too. Here is how to use “SensorExplorer 2.0” to check Dual Screen Feature on Windows 10.
Using SensorExplorer 2.0 on Windows 10
Users can use Sensor Explorer 2.0 on Windows 10 to check Dual Screen very easily.
Downloading SensorExplorer 2.0
- It’s the first step towards using and applying SensorExplorer 2.0 on Windows, and the process is completely straightforward.
Downloading via Microsoft Store
- Hit any of the desired web browsing applications to launch and then reach the official page of SensorExplorer.
- Once you reached the web page of Sensor Explorer, then tap on the Getting option and then choose the option “Open Microsoft Store” from the prompt menu.
- When Microsoft Store launches on the screen, you need to press the Get button again.
- Then, wait for a while for the application to get downloaded and installed on your device.
Downloading SensorExplorer via GitHub
- In the beginning, reach the site of GitHub and then you will be required to fetch the app package tools located inside the folder of SensorExplorer for the process of sideloading.
- Now, download the complete package in a manual way.
Procedure for Checking Dual Screen on Windows 10
First of all, you have to ensure to check these specs and guidelines before starting to SensorExplorer 2.0 on your device:
Checking whether Two Sensors and Accelerometers are Present
Users need to check all the components properly whether these components are properly interacted with each other and are ready to use:
- In the beginning, you have to enter into the app and hit the tab “View” mode. It will appear as three-layered dots or parallel lines.
- Then, you need to scroll your cursor in a horizontal way to check all the four components on your display. You will be able to view these components and their details on your device’s screen:
- Simple orientation Sensor 1
- Simple Orientation Sensor 2
- Accelerometer 1
- Accelerometer 2
Note: In case you are viewing all the components mentioned above, then you may proceed to the next step.
- If you are unable to see any of the things mentioned above, then it means that your sensors are enumerated to your Operating System. So, ensure to have all the sensors on your display.
Using Unique Panel ID for Sensor and Accelerometer
Here is how to check the unique panel ID in the orientation sensor and accelerometer:
- First of all, you have to hit the View Mode tab that appears in the upper left-hand side screen.
- Then, scroll down the mouse horizontally and then tap the Hide Plot option.
- After that, launch the option “Physical Location of Device” to check the Unique Panel ID.
Testing Dual Screen Mode
You have to test the devices for dual-screen mode, and there are various processes to check it.
Performing Hinge Angle Test
- First and foremost, you will require managing two different panels of your device to achieve the hinge angle with specific criteria. Then, test the sensor readings as per your desire. To do so, pursue these guidelines:
- At the start, navigate towards the Dual Screen Testing Mode.
- Then, hit the Hinge Angle Test option to launch the process.
- After that, choose the option related to Angle Sensor that you wish to test from the pull drop menu.
- On the following display, you will see a circle with relevant data. Now, you may change the hinge angle in 60 seconds.
Posture Testing
In this procedure, you will be requested to place your device in a specific place and then check the sensors there. The process might take 20 seconds.
Follow these guidelines to perform posture testing:
- First and foremost, hit the posture Testing option situated under the option of Dual Screen Testing.
- Every round consists of a specific posture that can be tested and make sure to fetch a different posture each time.
Flip Testing
- The process of flip testing is very straightforward as you will be asked to flip your device to launch and then shut it off, and thus the sensor will test the flip procedure.
- You have to monitor every action while flipping your device each time you check it. The process will provide only ten seconds to perform this action.
Ava Williams is a self-professed security expert; he has been making the people aware of the security threats. His passion is to write about Cybersecurity, cryptography, malware, social engineering, internet and new media. He writes for Mcafee products at mcafee.com/activate.
Source : SensorExplorer 2.0