- Task Dates
- Task Comments and activity
- Plan Favourite status
- Task Attachments
- Plan description
- Task Progress
- Plan Members
- Task Assignments
Best Tips and Tricks to Use Microsoft Planner Master Like a Pro



While working on the Microsoft PowerPoint presentation, One of the common error faced by MS User, when the error message occurs “Microsoft PowerPoint has encountered a problem and needs to close” can lead to data loss if user working on newly created Powerpoint file and not saved yet in Mac Operating system or Windows Operating System.
Solution: To resolve “PowerPoint encountered a problem and needs to use” issue, you can follow the steps mentioned below:
Quit all programs and close Microsoft Windows
Choose Force Quit option from the Apple menu
Under the “Force Quit Applications” window, select application.
Abort all Microsoft Office for Mac programs From the Go Menu, select Home.
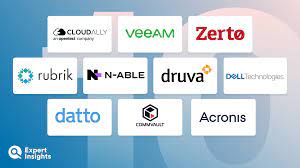

Disclaimers: Fixing an error on Outlook deals with your emails and attachments.
Causes of Outlook Error 0x800ccc92 :
PST file crosses its fixed file size limit
Failure of POP3 and Protocol STMP in database server connection
Improper synchronization between Outlook and the server
Usage of invalid password or username

Outlook Email Support Number +1 844-444-4174
MS Outlook offers synchronization of the records, Outlook mail envelopes and date-book things.
To enact this procedure, you have to actuate the alternative, Cached Exchange Mode.
By this technique, the program starts to keep a duplicate of records with the .OST emails positions.
Same as different advances a client additionally confronts issues with MS Office Outlook and the due earnestness of work, they have to determine the issue in a split second.
Remote technical support is the best alternative to get all your MS office related issues settled with the assistance of MS Outlook Helpline number.
Source Url:- http://www.aolmailsupportphonenumber.com/ms-outlook-email-support/

Since its inception, the company is a leading provider of top-notch office solutions, operating systems and other operational software to individual users, companies, agencies, enterprises and even government entities around the world.
This blue screen occurs when Windows OS encounters critical error which forces Windows to stop working.Also, sometimes blue screen also occurs when there is not enough space, so the need of the hour is to create some space.
Solutions: Whenever a BSOD occurs, a dump file is generated in the C:/Windows/Minidump folder.
Every Window user is familiar with this kind of error which stops them in the middle and unfortunately, users have to wait until it becomes responsive again.
Solutions: When your WINDOWS program become unresponsive then you can resolve this issue by removing the application from task manager (open task manager via Ctrl+Shift+Esc).
DLL is a dynamic link library file format which is widely used for holding numerous codes and actions for Windows programs.This issue is one of the top 5 common errors in windowsalso caused by various reasons including corrupt DLL file, malware injection, or hardware malfunction.This is most common windows issueswhich can be fixed by running System File Checker (sfc.exe) in command prompt which will repair all system files.



The responses of the survey get tracked by the MS-Forms to give stint of real-time results and analytics.
It is a part of Office Setup 2010 education and the data can be circulated to MS-Excel.
And the software creates an attractive form that provides user experiences, including mobile devices.
The user will be open up with the Forms Help – Office Support, to create a new form or quiz.
And with the ‘text’ option, the respondents can answer the question with a free-text response, where they can continue writing anything they want.
‘Rating’ questions allow the user to rate something while using a scale of numbers or stars.

Microsoft MS Office comes with Outlook, Excel, Word, Powerpoint, MS Access and other major applications that work as a complete Office Package. Outlook is the most widely used product of Microsoft. To solve outlook issues you can use these free tools
ScanPST.exe to repair PST File
OffCAT for all Office Products and to repair Outlook
Eseutil and Isinteg tool to repair database.

Microsoft updates have not been available for a long-time, so users are waiting for new updates to fix some bugs and get new features.
Although when the updates are launched, some users complain that they face issues while updating their device.
In this article, we will show you how you can fix the Microsoft Blue Screen on a Surface Go, Pro 3, and Pro 4 in convenient ways.Steps to Fix Microsoft Blue Screen on a Surface Go, Pro 3, And Pro 4In this article, we have mentioned five easy and convenient solutions to fix Microsoft Blue Screen on a Surface Go, Pro 3, and Pro 4:Use command PromptEnter Safe ModeUpdate Video card DriverRun System RestoreTurn off Windows HelloUse Command PromptThe BSOD popup on your screen when you are installing the latest updates on your device.
When you have to install the update and restart your device you can get an error on your Windows update page as error code 0x800f0203.
Several users complain that they faced error code 0x800f0203 while updating their equipment.When talking about Surface Pro 3, Go and Pro 4 users, if you are getting BSOD after updating Surface firmware, then you need to fix this issue by running two commands in Command Prompt.Here are the steps to follow:First launch the “setupapi.dev.log” log file in “c:windows inf.”Locate error “Failed to install device instance.”This error also says file caused the problem, for example, “oem 90.inf”

Outlook 2007 is a long obsolete version of Microsoft Office.
POP3 Gmail settings for Outlook 2007
In Outlook, go to Tools and Account Settings.
Your Name: This is the display you want to use, such as Joe Smith.
Navigate to the Outgoing Server tab
Select the My Outgoing Server requires SMTP Authentication checkbox.


Microsoft’s Silverlight technology is multi-browser, multi-platform implementation of the .NET Framework for building media experiences and rich interactive applications for the web, the desktop, and the Windows Phone.
Nicely structured, so it’s possible to give your apps its own distinctive design with a minimum of fuss
Is intuitive and user-friendly for HD video streaming
Is an application framework for developing and running RIA( rich Internet applications)
Plug-in for all browsers, it uses as similar to Adobe flash player.
Silverlight Web Applications Development Service:


The responses of the survey get tracked by the MS-Forms to give stint of real-time results and analytics.
It is a part of Office Setup 2010 education and the data can be circulated to MS-Excel.
And the software creates an attractive form that provides user experiences, including mobile devices.
The user will be open up with the Forms Help – Office Support, to create a new form or quiz.
And with the ‘text’ option, the respondents can answer the question with a free-text response, where they can continue writing anything they want.
‘Rating’ questions allow the user to rate something while using a scale of numbers or stars.

While working on the Microsoft PowerPoint presentation, One of the common error faced by MS User, when the error message occurs “Microsoft PowerPoint has encountered a problem and needs to close” can lead to data loss if user working on newly created Powerpoint file and not saved yet in Mac Operating system or Windows Operating System.
Solution: To resolve “PowerPoint encountered a problem and needs to use” issue, you can follow the steps mentioned below:
Quit all programs and close Microsoft Windows
Choose Force Quit option from the Apple menu
Under the “Force Quit Applications” window, select application.
Abort all Microsoft Office for Mac programs From the Go Menu, select Home.

Microsoft MS Office comes with Outlook, Excel, Word, Powerpoint, MS Access and other major applications that work as a complete Office Package. Outlook is the most widely used product of Microsoft. To solve outlook issues you can use these free tools
ScanPST.exe to repair PST File
OffCAT for all Office Products and to repair Outlook
Eseutil and Isinteg tool to repair database.
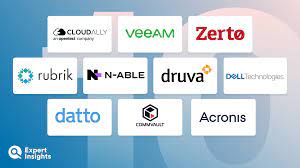

Microsoft updates have not been available for a long-time, so users are waiting for new updates to fix some bugs and get new features.
Although when the updates are launched, some users complain that they face issues while updating their device.
In this article, we will show you how you can fix the Microsoft Blue Screen on a Surface Go, Pro 3, and Pro 4 in convenient ways.Steps to Fix Microsoft Blue Screen on a Surface Go, Pro 3, And Pro 4In this article, we have mentioned five easy and convenient solutions to fix Microsoft Blue Screen on a Surface Go, Pro 3, and Pro 4:Use command PromptEnter Safe ModeUpdate Video card DriverRun System RestoreTurn off Windows HelloUse Command PromptThe BSOD popup on your screen when you are installing the latest updates on your device.
When you have to install the update and restart your device you can get an error on your Windows update page as error code 0x800f0203.
Several users complain that they faced error code 0x800f0203 while updating their equipment.When talking about Surface Pro 3, Go and Pro 4 users, if you are getting BSOD after updating Surface firmware, then you need to fix this issue by running two commands in Command Prompt.Here are the steps to follow:First launch the “setupapi.dev.log” log file in “c:windows inf.”Locate error “Failed to install device instance.”This error also says file caused the problem, for example, “oem 90.inf”

Disclaimers: Fixing an error on Outlook deals with your emails and attachments.
Causes of Outlook Error 0x800ccc92 :
PST file crosses its fixed file size limit
Failure of POP3 and Protocol STMP in database server connection
Improper synchronization between Outlook and the server
Usage of invalid password or username

Outlook Email Support Number +1 844-444-4174
MS Outlook offers synchronization of the records, Outlook mail envelopes and date-book things.
To enact this procedure, you have to actuate the alternative, Cached Exchange Mode.
By this technique, the program starts to keep a duplicate of records with the .OST emails positions.
Same as different advances a client additionally confronts issues with MS Office Outlook and the due earnestness of work, they have to determine the issue in a split second.
Remote technical support is the best alternative to get all your MS office related issues settled with the assistance of MS Outlook Helpline number.
Source Url:- http://www.aolmailsupportphonenumber.com/ms-outlook-email-support/

Outlook 2007 is a long obsolete version of Microsoft Office.
POP3 Gmail settings for Outlook 2007
In Outlook, go to Tools and Account Settings.
Your Name: This is the display you want to use, such as Joe Smith.
Navigate to the Outgoing Server tab
Select the My Outgoing Server requires SMTP Authentication checkbox.

Since its inception, the company is a leading provider of top-notch office solutions, operating systems and other operational software to individual users, companies, agencies, enterprises and even government entities around the world.
This blue screen occurs when Windows OS encounters critical error which forces Windows to stop working.Also, sometimes blue screen also occurs when there is not enough space, so the need of the hour is to create some space.
Solutions: Whenever a BSOD occurs, a dump file is generated in the C:/Windows/Minidump folder.
Every Window user is familiar with this kind of error which stops them in the middle and unfortunately, users have to wait until it becomes responsive again.
Solutions: When your WINDOWS program become unresponsive then you can resolve this issue by removing the application from task manager (open task manager via Ctrl+Shift+Esc).
DLL is a dynamic link library file format which is widely used for holding numerous codes and actions for Windows programs.This issue is one of the top 5 common errors in windowsalso caused by various reasons including corrupt DLL file, malware injection, or hardware malfunction.This is most common windows issueswhich can be fixed by running System File Checker (sfc.exe) in command prompt which will repair all system files.



Microsoft’s Silverlight technology is multi-browser, multi-platform implementation of the .NET Framework for building media experiences and rich interactive applications for the web, the desktop, and the Windows Phone.
Nicely structured, so it’s possible to give your apps its own distinctive design with a minimum of fuss
Is intuitive and user-friendly for HD video streaming
Is an application framework for developing and running RIA( rich Internet applications)
Plug-in for all browsers, it uses as similar to Adobe flash player.
Silverlight Web Applications Development Service:










