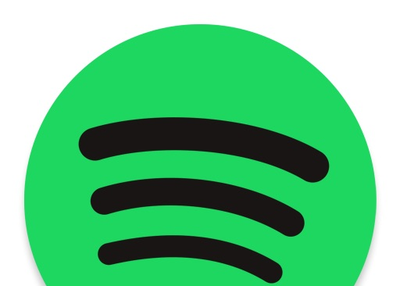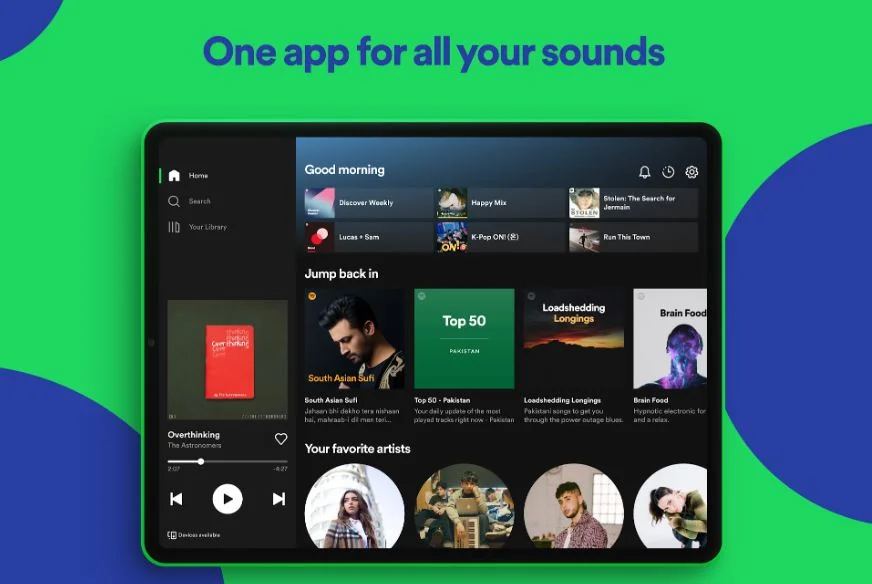Spotify is one of the best digital streaming platforms that allow you to listen to a number of songs and podcasts. However, if Spotify opens at startup, then it may slow down your computer. If you want to disable automatic startup, then follow the steps given below.
Turn off Auto-Start through Spotify Application , 2020-antivirus
- You should launch the Spotify application on your device.
- After that, open Settings.
- Then choose the Advanced Settings option.
- You can check an option labeled ‘Open Spotify automatically when you log in to the computer.’
- Now, beneath the ‘Startup and Windows Behavior’ section, choose the ‘No’ option.
Turn off Auto-Start through Task Manager
You should follow these directions given below:
- Press the ‘Ctrl + Shift + Esc’ keys to launch the Task Manager.
- Thereafter, select the Startup option. It will show you the apps that are scheduled to launch at startup.
- You should find the Spotify application through the list and click on it.
- Now, select the Disable option.
Turn off “Allow Spotify to be Launched through the Web”
You should follow these directions given below:
- You should launch the Spotify application on your device.
- Thereafter, open Settings.
- Then choose the Advanced Settings.
- Now, switch the toggle of ‘Allow Spotify to be opened from the web.’ It will be beneath the ‘Startup and Windows Behavior’ field, and it may be enabled by default.
Change the File Name
You should follow these directions given below:
- Navigate to the Desktop, and right-click on the shortcut icon of Spotify, and choose the Delete option.
- Press the ‘Ctrl + Shift + Esc’ buttons t to launch the Task Manager.
- Go to the Processes section.
- You should select the process of Spotify.exe, and right-click on it.
- Choose the ‘Open file location’ option.
- Now, shut the Spotify application, in case it is running.
- Right-click on the Spotify.exe through the File Explorer and choose the ‘Rename’ option.
- Later, include an extra 1 to the name and hit the Enter key.
- It will be Spotify1.exe’now, and you should able to modify the name as you want.
- Finally, select ‘spotifylauncher.exe’ and right-click on it through the File Explorer.
- After that, choose the Rename option.
- Now, include an extra 1 to the name and press the Enter button.
We are hopeful that the steps mentioned above will help you stop Spotify from opening on startup.
Abigail Smith is an inventive person who has been doing intensive research in particular topics and writing blogs and articles on 2020-antivirus and many other related topics. He is a very knowledgeable person with lots of experience