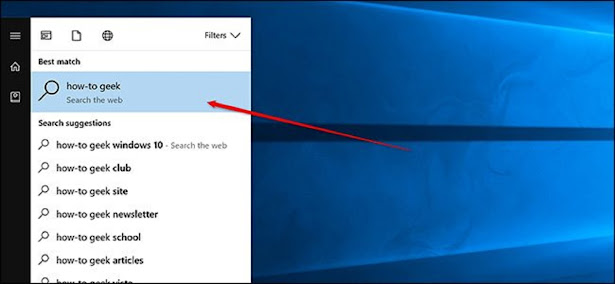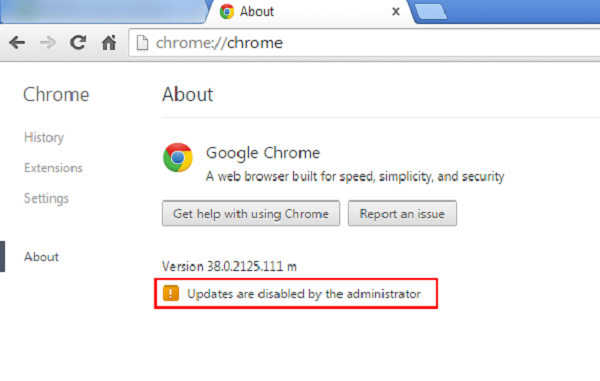Mozilla Firefox and Google Chrome, both are the most popular and commonly used open-source web browsers that provide its users with a great web surfing experience and best search results. Both are user-friendly and fast web browsers that anyone can easily use on their computer system. However, there are various ways to launch any app or program on your computer system. And usually, we open any program on our laptops or computers by the simple method of searching for it or using some shortcut key combination. But, sometimes, we face some problems in launching the apps through these simple methods. Well, in that case, you can use another way to open any programs or any web browser on your computer. Using the command prompt, you can open any app or browser on your Windows 10 computer system. All thanks to the flexibility of the Windows 10 operating system that enables us to do so.
Do you also use the Windows 10 operating system on your computer? Want to know how you can open Mozilla Firefox or Chrome browser using a command prompt on your computer system? Well, if you are curious to know, then we won’t make you wait for any longer. The following article will let you know the methods to open Google Chrome and Mozilla Firefox using a command prompt on your Windows 10 computer system. So, go on and keep reading the article to get the technique.
The Procedure to Open Google Chrome and Mozilla Firefox Browser Using Command Prompt
Anyone can easily open any of these browsers using a command prompt on their Windows 10 computer system. This is the most simple and safest method to browse the web. Using the command prompt, you will be able to launch Google Chrome and Mozilla Firefox web browsers in the private browsing mode and you can even open a specific website also. The one important thing about using the command prompt is that you can do almost every single task comfortably and most effectively. And, if you want to explore this method, then here, we have mentioned this technique step-by-step so that you can quickly go through the procedure. So, now, without waiting for longer, let’s get started by discussing the instructions. Here’s what you need to do:
The Steps for Launching Google Chrome Using Command Prompt on Windows 10
Follow the instructions mentioned below to launch the Google Chrome browser using command prompt on Windows 10:
- Firstly, as per the method, you will need to open the command prompt on your computer. To do this, go to the “Windows” search bar and enter “cmd” to open the command prompt window. Now, from the search results displaying on your screen, select the option of “Command Prompt”.
- Now, on the Command prompt window, enter the following command that is “start chrome”, and then press the enter key. After this, the browser will open on your screen. And you are ready to use it.
- You can also open the Chrome browser as an administrator using this method. For that, open the command prompt window and type the command: “runas /user: administrator “c:\Program Files”. And now, hit the enter key. And then, the system will ask you to enter the admin password of your device. Enter your password and press the enter key. And that’s all.
- If you want to open the browser in incognito mode, then you will need to enter this following command: “start chrome /incognito”. It is the safest method as it adds an extra layer of protection to your browsing data.
And now, after this, let’s see how you can open Mozilla Firefox using the command prompt on your Windows 10 computer.
Here’s How to Launch Mozilla Firefox Using Command Prompt on Windows 10
To launch Mozilla Firefox web browser using command prompt on Windows 10, please go through these steps:
- First of all, open the command prompt window on your computer system.
- And now, after reaching the command prompt screen, type this following command and press the enter key. “start firefox”.
- And now, the browser will open up on your screen.
- If you want to open any specific site in Firefox using this method, you will need to run the following command: “start firefox <URL of the website that you are going to visit>.”
- After this, hit the enter key and it will open the site for you.
- To open Firefox in private browsing mode, launch the command prompt window and run this command: “start firefox -private”.
- And lastly, press the enter key. After you are done using Firefox in private browsing mode, it will clear all your search and browsing history.
So, this is how you can use Google Chrome and Firefox browser via command prompt on your Windows 10 desktop. Aren’t these the easiest ways of browsing? If you like this article, then please go to our website and check out more related reports like this.
Source : https://yellvotes.com/blog/how-to-open-google-chrome-using-command-prompt-windows-10/