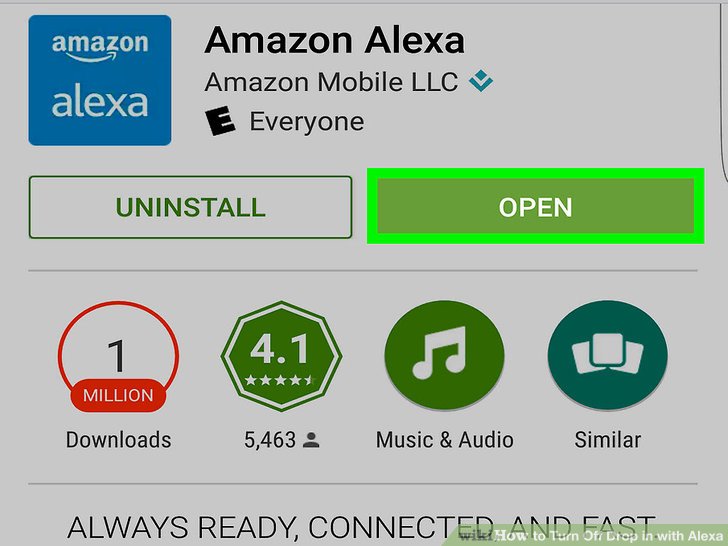USB 3.0 is roughly ten times faster than USB 2.0, and it is capable of delivering up to 5GBps of speed. However, the rate also depends on the processor, RAM, and other components of your PC.
Whatsoever, it should work faster than USB 2.0 on any computer. Sadly, some users have reported they are getting significantly slow file transfer rates while utilizing USB 3.0.
If you are also experiencing the same problem, then do not worry because we will show you how you can fix your slow transfer speed on USB 3.0.
Therefore let’s get started without wasting any more time.
Simple Ways to Resolve USB 3.0 Slow File Transfer Speed
Fix 1: Updating USB drivers
A driver software is responsible for communication between your computer’s hardware and software. If the drivers of USB 3.0 are missing from your computer, then 3.0 transfer speed will not come into action. You will get the USB 2.0 speed even with the USB 3.0 if the drivers are outdated, corrupted, or missing on your computer. So you must check the driver updates on your computer to enhance the transfer speed.
You can either use a third-party utility to update the drivers or the built-in device manager utility on your computer to make this happen. Updating a driver using a specialized third-party program is a lot easier than manually using the device manager to update a driver.
Many tools can identify the missing or outdated drivers on your device and automatically update them.
We advise you to install and utilize the DriverFix application on your device to identify and update all missing drivers. It will automatically update all old drivers of your PC, including USB 3.0.
Fix 2: Re-installation of USB 3.0 Controller Driver
Please follow the instructions that we are giving you down here:
- Go to the start menu and search for the device manager.
- Select the best result.
- Once you are in the device manager window, find and open Universal Serial Bus Controller.
- Find and right-click the USB 3.0 controller.
- Hit the Uninstall option to remove the device.
- Once you have removed the drivers, shut down your computer.
- Please wait for a minute and start it again.
- On the next startup, the device will automatically install the best drivers for your device.
See if the USB 3.0 transfer speed is working correctly. If you are still facing slow speed, then read the next fix.
Fix 3- Disable Windows Security
Many users have improved their file transfer speed by turning off window security. Let’s try that:
- Strike the Start +S keys on your computer keyboard.
- Search for Windows Security.
- Now select the best matching result from the listed options.
- Tap on the shield icon from the left side of the windows security.
- Go to Manage Settings.
- Carefully disable Real-Time Protection.
- After that, do the same with Cloud Delivery Protection.
- Restart your device and check if you are getting optimal USB 3.0 transfer speed now.
Fix 4: Change USB 3.0 Configuration
If you are still not getting enough transfer files rate on USB 3.0, then these instructions might help:
- First and foremost, plug in the flash drive you want to use on your PC into the USB 3.0 slot.
- After that, go to the start menu and type in the device manager.
- Find and select the Disk Drives.
- On USB 3.0, perform a right-click.
- Choose the Properties option.
- Head to the Policies tab from the upper options.
- After that, click on the Better Performance choice.
- Hit the ok button.
- Now you have enabled better performance for your USB 3.0 device. You may now get better speed.
Fix 5: Clean Booting Windows
Sometimes your PC requires a clean boot to work correctly. You can see the below directions to clean boot your Windows 10 PC:
- Open the Run dialogue box.
- In the text field, enter msconfig and hit the enter button on your keyboard.
- Make sure you are in the General tab.
- Navigate to Selective Startup.
- Uncheck the option that says Load Startup Items.
- Go to Load System Services.
- After that, select Use Original Boot Configuration.
- Head to the Services tab and then make your way to Hide All Microsoft Services.
- Choose Disable All to turn off all third-party applications and services.
- From the bottom, hit the Apply button.
- Finally, press Ok.
- Now you can restart your device to do a clean boot.
- Check if the USB 3.0 slow transfer speed problem exists or not.
We hope these above solutions might have solved your problem and helped you optimize the file transfer speed. Thank you for visiting this site.
Source :- https://a4setup.co.uk/how-to-fix-usb-3-0-slow-transfer-speed-via-5-ways/