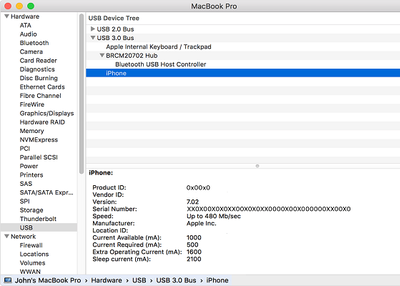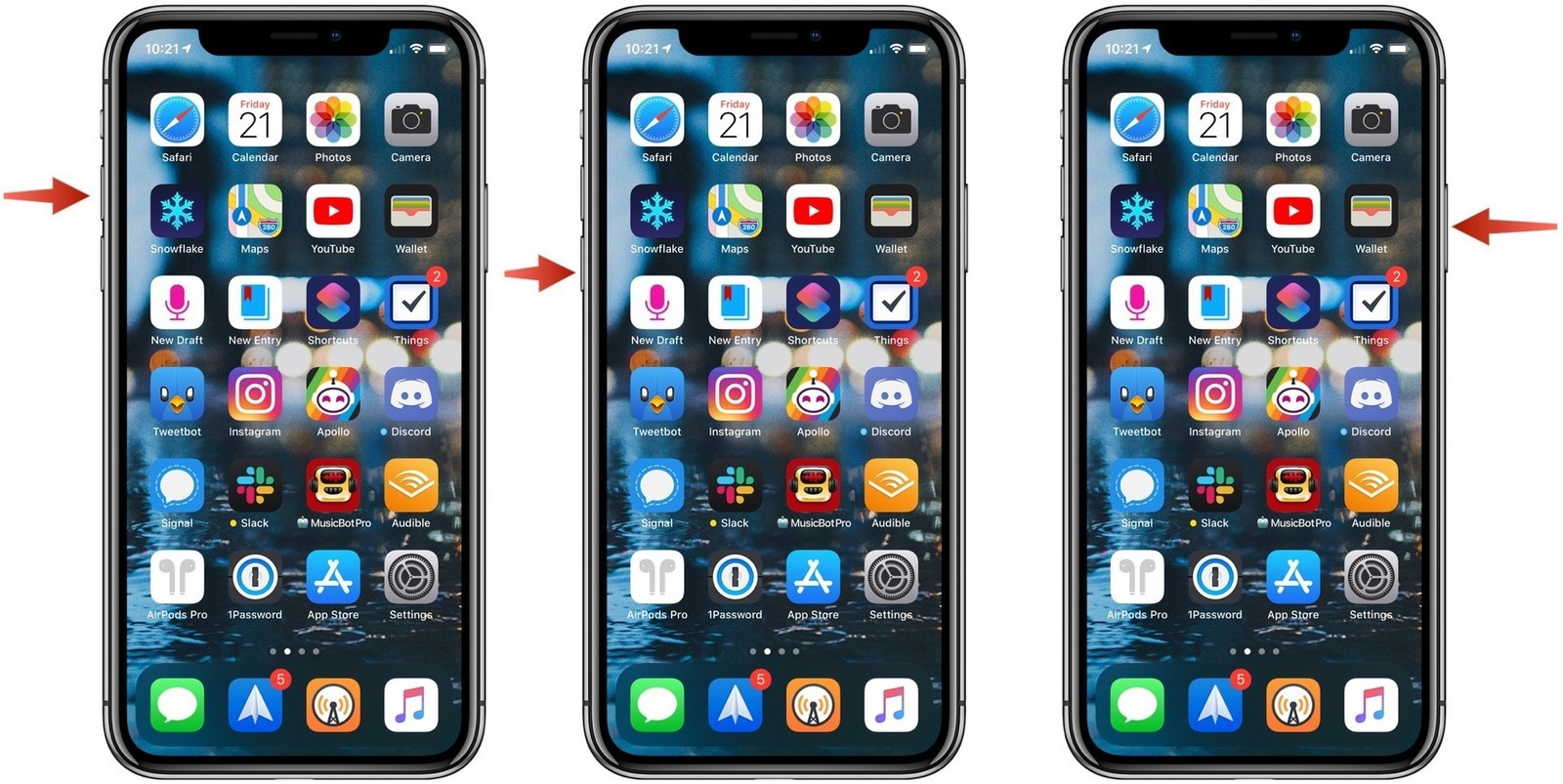Have you ever wished that you could just increase the size of the text while browsing any site on any web browser? Sometimes, we come across a website where we face difficulty in reading its content because of the size of its text. Of course, you can zoom in on the text to read it well. But then you will have to scroll through your device screen too much. And some websites don’t even allow you to zoom in on the text. Well, If you use any iOS device, then you can get rid of this problem. To resolve this situation, Apple added a feature to its Safari browser that enables the users to increase the font size for any website. Yes, now it’s completely possible to adjust the web text size on your iPhone and iPad.
Do you also use any iOS device? Do you also face difficulty reading the text of any website in the Safari browser on your iPhone, iPad, or Mac? Want to know about the feature of the Safari browser that allows you to adjust the web text size? If you want to explore this functionality, then, fortunately, you have arrived at the right page. Many users don’t know about this option of Safari. And for them, we have come up with this article. The following article will provide you with the methods that you can follow to increase or decrease the size of the font in Safari on your iPhone, iPad and Mac computer. So, please go through this complete post to get the technique.
Instructions to Change the Font Size in Safari on iPhone, iPad, and Mac
Apple understands the needs and interests of its users very well. And that is why it keeps on adding new features for its users. This ability to adjust the web font size provides you with more flexible accessibility, and it also provides you with a comfortable viewing experience. And with this, it has now become much easier to use the Safari browser. There are various ways to increase the web text size in Safari on your iPhone, iPad, and Mac. Here, we have explained the two easiest methods that you can follow without facing any difficulty. So, now, without delaying anymore, let’s move towards the procedure to get started.
Here’s how you can change the font size in Safari on iPhone, iPad, and Mac:
The Steps for Changing the Font Size in Safari on the iPhone and iPad
If you are using the browser on your iPhone or iPad and want to resize the web text, then you need to go through the following steps:
- To get started with the task, first of all, you will have to start the Safari app on your device.
- And now navigate to any website of your choice.
- And next, go to the top left corner of the address bar that you can see at the top of your screen. And then, you will have to tap on the “AA” symbol.
- Now, go to the larger “A” symbol that you will be able to view on the right side of your screen. You will need to keep tapping the icon until you get the text size as per your preference. You can zoom in on the text up to 300%.
- And if you want to decrease the font size, then tap on the smaller “A” icon placed on the left side of your screen. Here, you will be able to zoom out the text up to 50%. And that’s all.
This was the first method for adjusting the web content size in Safari on your iPhone and iPad. Now, let’s see the other technique:
The Alternate Method for Changing the Font Size in Safari on iPhone and iPad
With this method, you will be able to set a fixed zoom percentage for all the websites that you will visit. Here’s how to do so:
- First of all, navigate to the Settings app on your device.
- And then, head to the option of “Safari.”
- Now, scroll down and navigate to the “Settings for Websites” section and choose the “Page Zoom” option.
- And now, on the next screen, you will see a list of the websites placed under the “Page Zoom On” section. These are the websites that you have zoomed in or zoomed out. Here, you will have to select the website for which you want to set the font size.
- Now, move to the “Other Websites” section and then tap on any of the options including, “50%,” “100%,” “200%,” or “300%.”
And that’s it. This way, you can resize the font size in Safari on your iPhone and iPad. Now, let’s see how you can perform the same task using a Mac computer:
The Steps for Changing the Font Size in Safari on a Mac
Here’s how you can change the web font size in Safari on your Mac computer:
- Firstly, turn on your Mac device and then launch the Safari browser on your computer.
- Now, navigate to the Menu bar and select the option of “Preferences.”
- And then, go through the “Advanced” tab and tick mark the box that you can see placed next to the “Accessibility” option.
- After this, go to the “Never use a font size smaller than” option and choose the text size from the drop-down box. And that’s it.
So, by following the above-mentioned procedures, you can quickly resize the web text in Safari on your iPhone, iPad, and Mac. Try out these techniques now, and don’t forget to share the tips with your friends. And keep visiting the website to stay updated.
Source:- Tips for Changing the Font Size in Safari on Your iPhone, iPad, and Mac