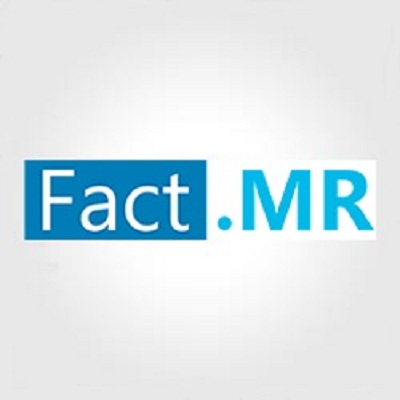Direct deposit is a simple way to save lots of time on payroll, but so how exactly does Direct Deposit service agreement in QuickBooks work? QuickBooks contracts to use direct deposit for both vendors as well as employees. Believe it or not, it's very easy to create direct deposit. If you are unable to create direct deposit, after these steps, you can reach QuickBooks Payroll Support whenever you want.
How Can You Use Direct Deposit In QuickBooks?
First, we'll explain how to create the Direct Deposit service agreement in QuickBooks. Then we'll review how to cover users using direct deposit.
You are able to either put up your direct deposit while creating payroll or by visiting Employee>Payroll Info>Direct Deposit.
Step 1: Enter Company Information
To set up your company for direct deposit in QuickBooks, confirm the information such as legal name, address, and EIN. Update any owner information if needed.
Step 2: Enter Bank Information
Next, enter your business's bank information. Select the lender account you wish to pay employees from. Indicate whether it's a checking or savings account and enter the legal name, routing number, and account number associated with this bank account. Finally, consent to the terms and conditions in the bottom of the screen.
Step 3: Set Security Limits
Being an added security measure, QuickBooks will now allow you to enter three security checks. Utilize the drop-down menus and select probably the most accurate alternatives for your business.
Step 4: Activate Direct Deposit
To verify your banking account, QuickBooks will charge you two small verification amounts. As soon as you see these charges in your banking records, you are able to officially activate your direct deposit.
If you want extra assistance with the next steps, you are able to download the Direct Deposit Getting Started Guide for many extra support and guidance.
Step 5: Verify Direct Deposit
You can verify direct deposit by opening the Payroll Service.
After that, you have to Activate Direct Deposit.
Now, Input both amounts and click on the Next to complete verifying your bank account.
Step 6: Enter Employees Direct Deposit Information
Now that the company is established for direct deposit, make certain you've added the data of the employees which have authorized direct deposit. To achieve this visit Employee>Employee Center and choose the employee whom you wish to create with direct deposit. Once you will see that employee's information, visit Payroll Information and then choose Direct Deposit.
Click the “Use Direct Deposit for: this employee” box and enter the next information: bank name, account number, account type, and routing number. You may also choose whether to direct deposit the entire amount or split the amount. Hit on OK when done, and then click the OK on the employee screen to be sure the data has been saved correctly.
Step 7: Run Payroll
Now you're ready to perform payroll using direct deposit! Follow the instructions from earlier to perform payroll. When you're able to the ultimate screen, click on Send Payroll To Intuit to cover your employees via direct deposit.
Step 8: Enter Direct Deposit Pin
You are provided a primary Direct Deposit service agreement in QuickBooks pin that you should input to verify the transactions.
Step 9: Print Pay Stubs
Once you've successfully paid your employees using Direct Deposit service agreement in QuickBooks, don't forget to print pay stubs. When you yourself have any questions about Direct Deposit service agreement in QuickBooks , look for the Direct Deposit Getting Started Guide within QuickBooks or contact QuickBooks Payroll Support at any time.