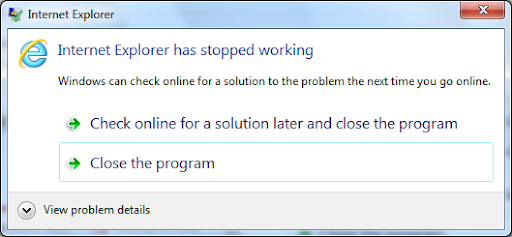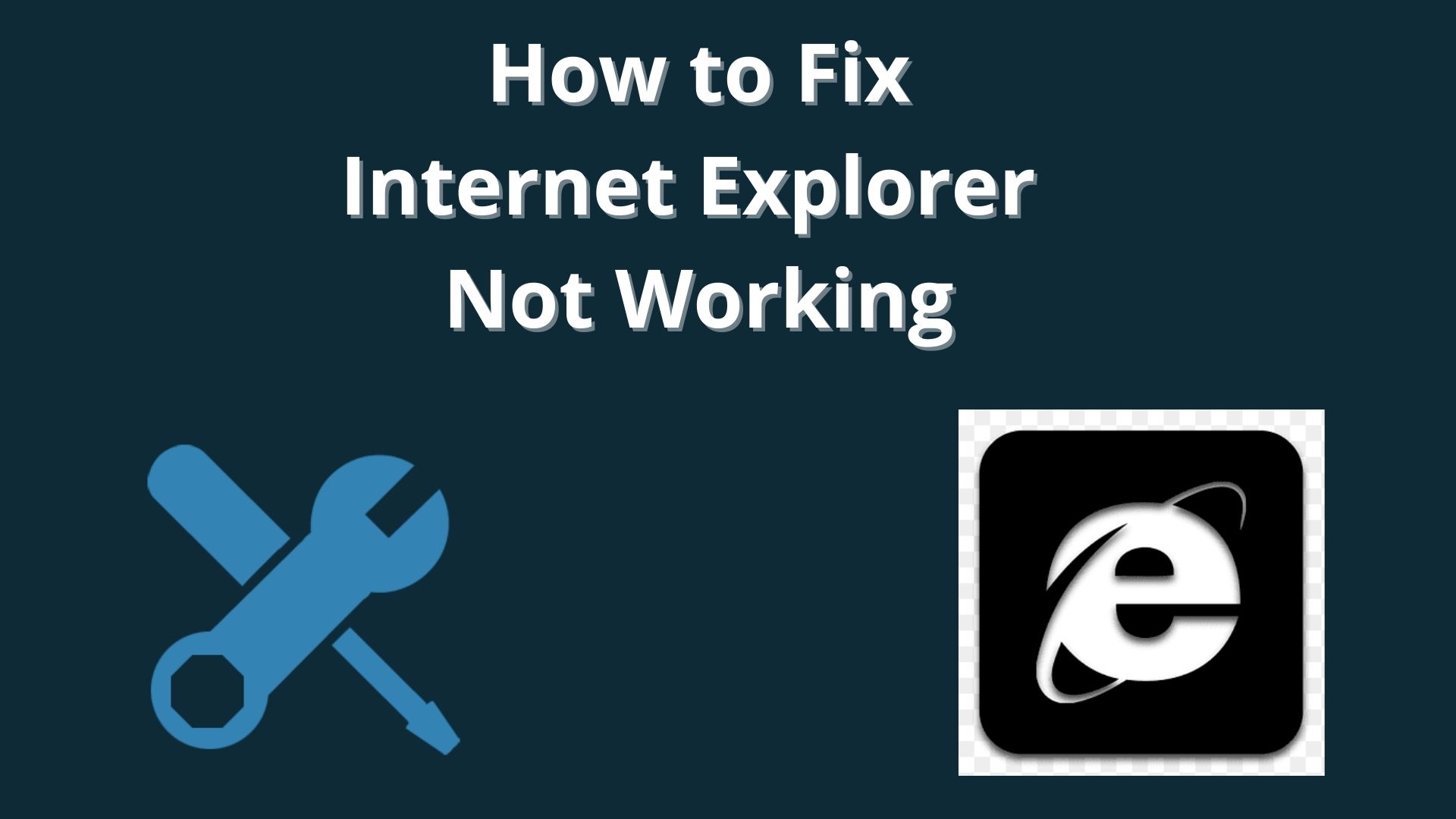If you wants to keep your email messages in the organized manner in the personalized folder then you should create rules in Outlook. This application can be easily installed in your gadget through www.office.com/setup free office with key code.
Create Rule In Outlook Feature Works:
This feature reduces the repetitive methods of managing your Outlook emails. When you create a rule in Outlook, then there is no need to give any input or feedback, this will works automatically. This will decrease the volume of the mailbox and only focus on the high-priority email messages.
Types of Outlook Rules:
- Organized: It keeps the follow-up on the files and also the email messages.
- Up-to-Date: You will receive the notification when you receive an email message from a specific sender.
- Blank Rule: You can start the process from the scratch.
Create Rules in Outlook 2019:
- Choose a Template:
First, you have to open your Outlook profile and then you should enter the credentials to log in to your account. Now, in the Outlook homepage, you should select the option of ‘Rules’. Then, you should expand its options and then click on the ‘Manage Rules & Alerts’. Here, you will see that the ‘Rules and Alerts’ dialog box will open. You just have to click on the ‘Email Rules’ tab. After this, select the ‘New rule’ and move further. In the ‘Rules Wizard’, you have to select a template from the given options:
Stay organized
Stay up to date
Start from a blank rule
When you create rule in Outlook and then you should select a preferred template.
know info here this link: How You Can Disable Protected Mode in Internet Explorer in Window?
- Edit the Description:
You should click on the ‘people or public folder’ link. Here, you will see a ‘rule address’ dialogue box will open and then in the ‘Search’ tab, you should enter a ‘Name’. After this, you should select the ‘specified folder’ and then click on the ‘rules and alerts’ box. Then, again you should select the ‘Folder’ and just tap on the ‘OK’ button. At last, hit on the ‘Next’ option.
- Set Conditions for an Outlook Rule:
1: Specify the subject and move emails to a folder
You should select the ‘specific words’ subject and then click on its link. After this, ‘Search text’ dialogue box will open on the screen, and then just click on the “specify words or phrases to search for” and then just type the word to search. Here, you have to select the ‘Add’ option and now your entry will be added to the ‘Search list’. Then, you have to hit on the ‘OK’ button to confirm. You have to click on the ‘Specified folder’ which you have created and then just under ‘Rules and Alerts’ box, you have to select a folder and click on the ‘OK’ button. At last, select the ‘Next’ option and then you have to set the conditions. www office com setup
2: Send Specific Emails to a Public Group to a folder:
You should select the ‘People or public folder’ subject and then click on its link. After this, a ‘Rule address’ dialogue box will open and then you should type a ‘Name’ in the ‘Search’ box or you can choose a ‘Source’ in the ‘Address book’ list. Now, your selection will appear next to the ‘To’ box, then you should click on the ‘OK’ button. At this point, you have to select the ‘Specified folder’ link and then select a ‘Folder’ just under the ‘Rules and alerts’ box. Here, you should select the ‘OK’ button and then click on the ‘Next’ option to set the preferred conditions.
The above method will help you to create a rule in Outlook. If the user is still facing any issues, then you should contact to the customer care of Microsoft through office.com/setup download office with free key.
read here also.....................................................