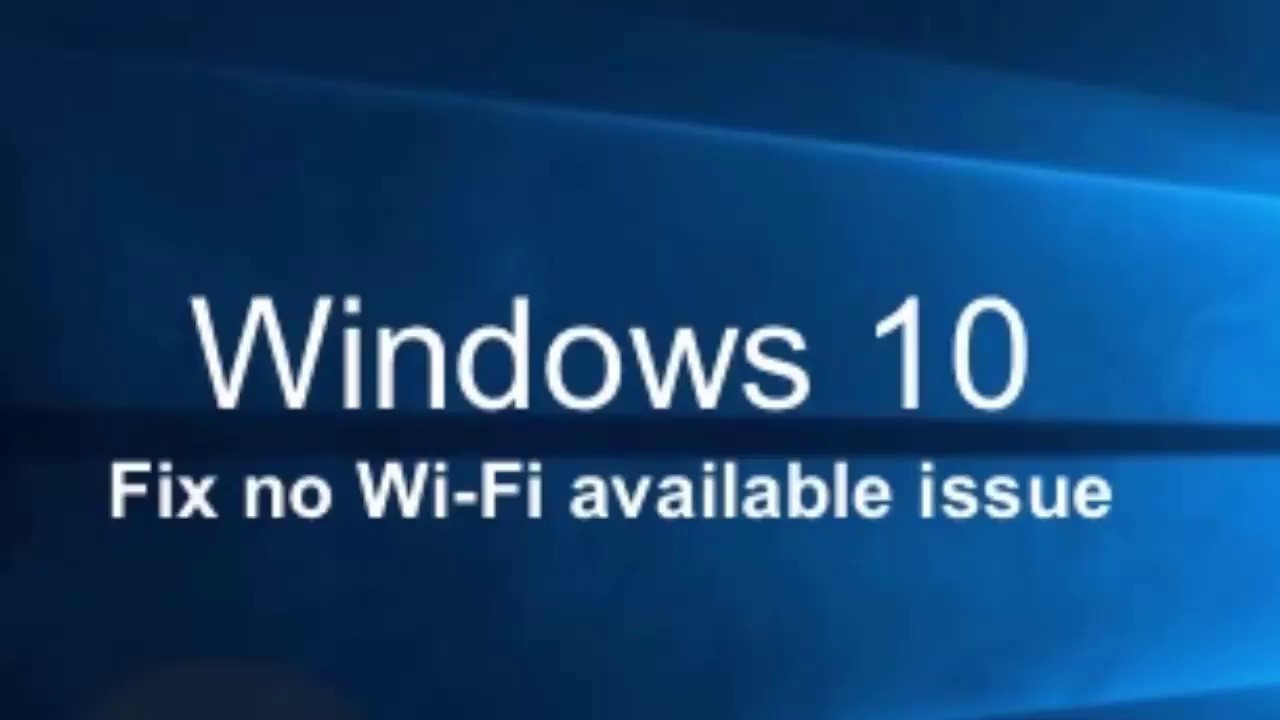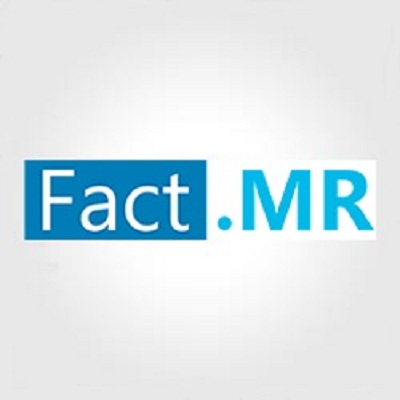Every antivirus software has a limitation to extend its protection features to a given number of devices. Thus, after reaching the mark of maximum devices registering with any antivirus software, a user wants an effective solution. However, with Norton, it is possible to extend this protection, but in an alternative way. Let’s understand that Norton ensures that the user can get protection for another new device after they have exhausted their options. Before doing this, the user needs to visit the Norton login/sign-in portal.
Source:https://sy3norton.com/extending-norton-antivirus-protection-by-transferring-it-to-another-device/
How to transfer or remove the license for a registered device?
There is a provision available with Norton where a user can transfer the protection from one registered device to another. Moving this protection is a requirement when the user has exhausted the allowance to register the maximum number of devices with Norton. However, another essential parameter that influences this transfer of the license of the Norton product. Hence, to transfer this license from these are the steps as given below:
- Open a web browser of the user’s choice (Chrome, Safari, Firefox, Opera, etc.).
- Take the cursor to the address bar and hit it to enter the URL for Norton login.
- On the Norton sign-in portal, enter the credentials to get into the user account.
- From the user account portal, head towards the Device Security page.
- Next, among the number of devices registered, select the one for which there is no protection requirement ( If there is a need to remove the license under inactive status, one can remove the same. However, if the user wants to remove some other device, they have to resolve the issues currently coming with that particular device).
- Now, select the More options icon present below the chosen device, and in the drop-down menu, tap on the Manage License.
- After the Manage Licenses web page appears, hit the Remove License and then click the Next tab.
- Give the final confirmation by tapping on the Yes button on the pop-up question menu.
After the removal, that device cannot get any security-based services from Norton because of being deregistered. So, one can now install it on another device to secure the same. The next section deals with the installation on another device.

Installing Norton on Another Device after Removing License
- Visit the Norton sign-in portal by giving its link on the browser application’s address bar.
- Log in to the account by entering the registered email address and password linked to the Norton user account.
- Navigate to the subscription web page to check the licenses that are left or still not used.
- In case of an unused license, tap on the Download option by selecting that particular license.
- Next, hit the Send button to fetch the download link. Enter the email address (if the user wants to access this link from another device) to receive this download link.
- At first instant, the email address gets filled in. Enter the text message that will come up with the download link by hitting the Text tab. However, most text messages contain the country name that one can select from the drop-down list, along with the mobile number (to get the same message on the mobile devices). Lastly, tap on the icon to submit.
- Copy this download link by tapping on the Copy Link button.
- Scan the QR code coming on the right side of the screen to get the app on the mobile.
- Now, open the email account and click on the download link to get the setup file in the offline location. After downloading it, double-click on the setup icon and install it by following the on-screen instructions.
Installing the Norton Subscription on Mobile
Follow the series of instructions or directives that one has to go through to install the Norton subscription on the mobile:
- Unlock the smartphone and start a web browser.
- Tap on the address bar and type the URL to land on the Norton sign-in web page.
- When the login page flashes on the browser application window, sign in to the Norton user account portal by giving correct credential details.
- On the My Norton web page, choose the subscription that the user wants to download by clicking on the Download option.
- Next, on the next page or link, tap on the Agree & Download tab after reading the entire license agreement.
- After the setup file downloads on the smartphone, go to the Downloads folder and click on the same to follow the on-screen instructions.
Conclusion
Norton has the policy to transfer the license if the user has already availed on the maximum number of devices that get protection. All one needs is to remove one of the devices registered with the Norton antivirus software to add or transfer the security (by transferring the license) to another device.
Visit: norton.com/setup