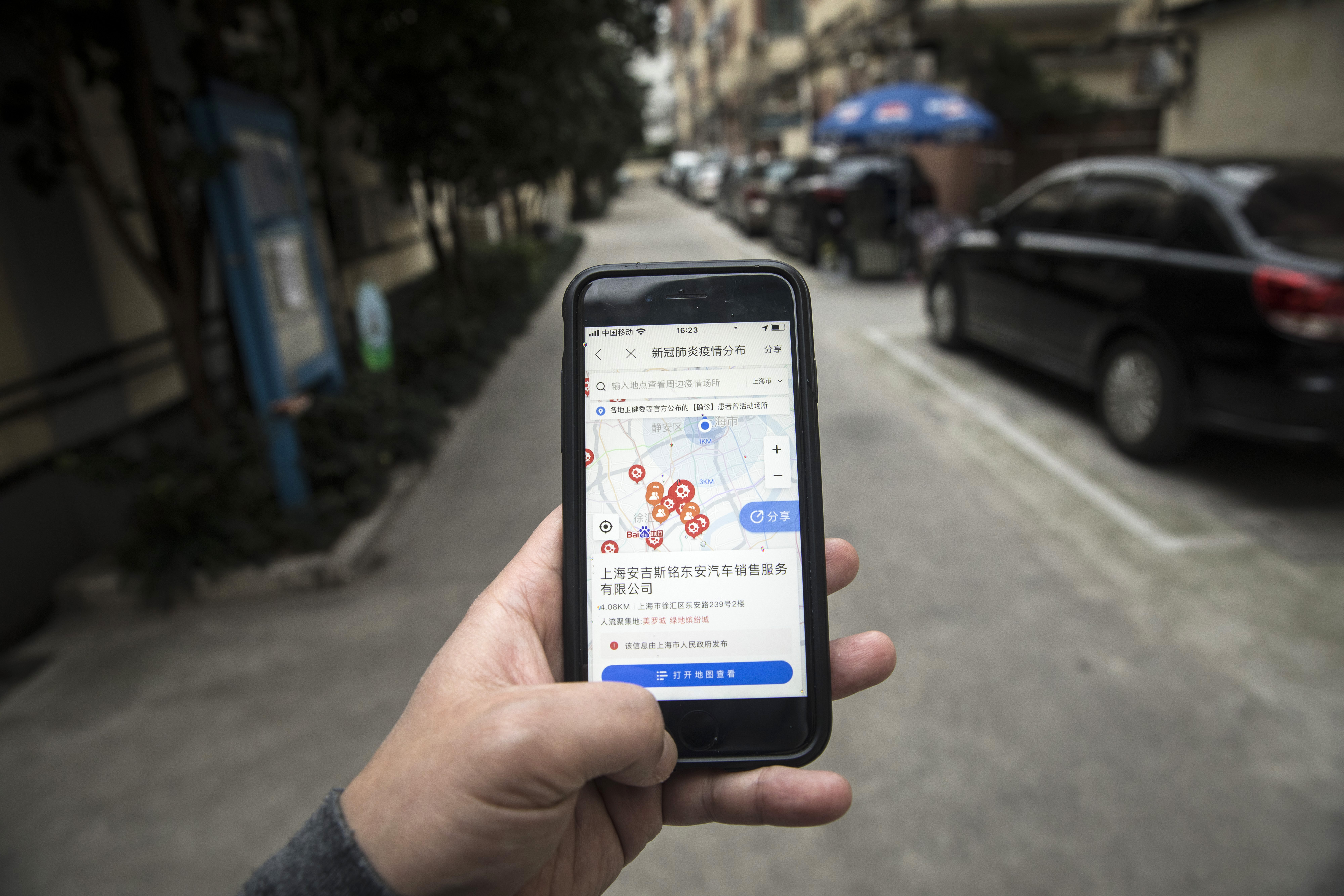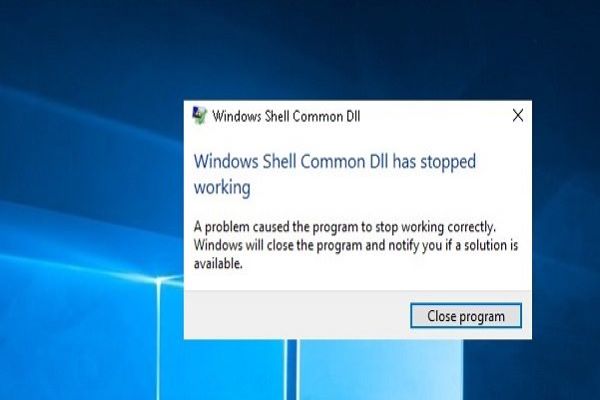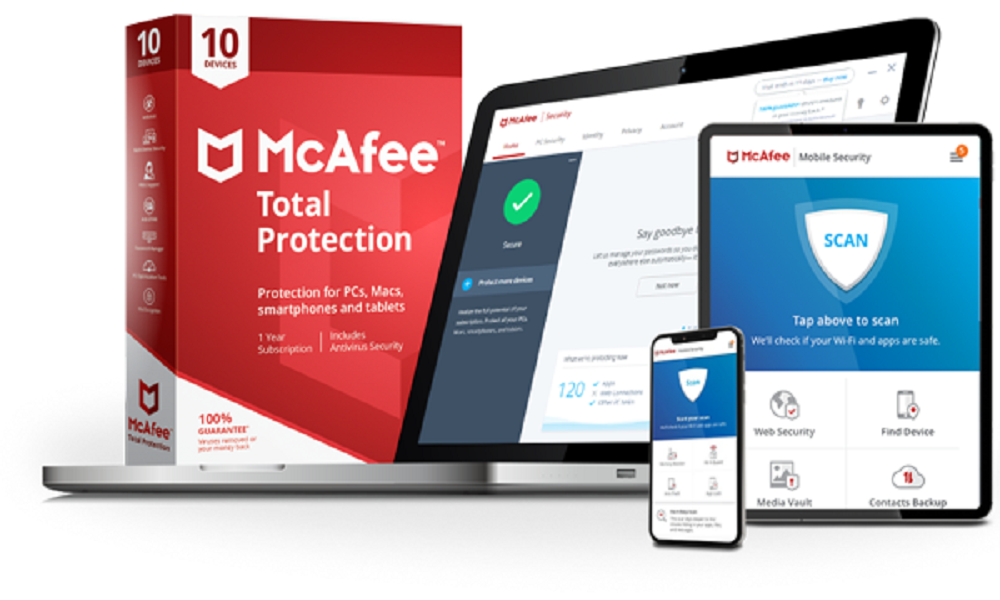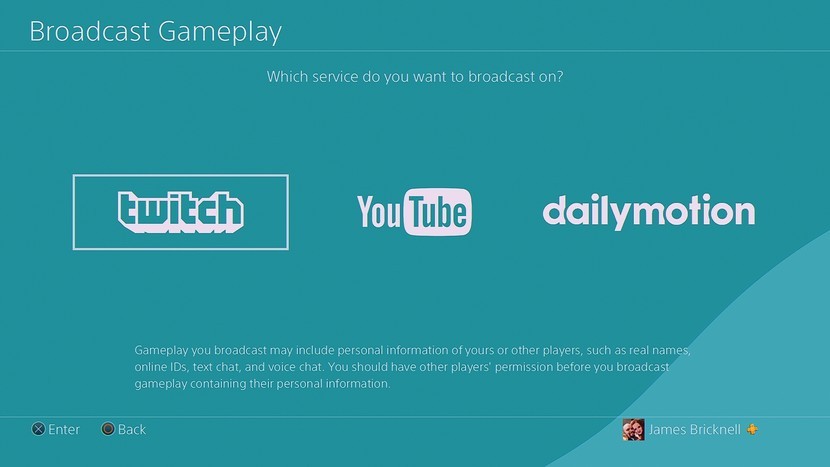
Game streaming is one of the biggest things that gamers like to do after playing. Therefore, Twitch is a great place for them, where they get a good response from the viewers, especially beginners. Twitch also allows both of them to interact with each other in real-time. Doing so from a PlayStation console is one thing, but when it comes to a PlayStation VR headset the same gets a bit complicated.
Playing or watching games on a VR is really fun, either it’s a Sparc workout or Star Trek: Bridge Crew. However, there are several features that are still lacking in PSVR broadcast settings, and the biggest one is viewing comments while playing. This problem mostly happens in the previous version of PSVR. You could not view what viewers are saying to you while you’re playing. But, with the newer version of PS4 5.0 and PSVR 3.1, you can set your PS4 console to display the messages on the screen while playing. Here is how to set up and see Twitch comments from your PlayStation VR.
Setting up PS4 and PSVR
At the very first, you have to make sure that your PS4 console and PSVR headset have the right software. Otherwise, you won’t be able to use the feature and see Twitch comments. If you aren’t sure, go to your PlayStation 4 settings and download if there an update is available. Your PS4 must be running on firmware 5.0 or newer, and the latest version is 6.72. After you update your console, you need to set up your PSVR headset. It also must be installed with 3.1 updates or any newer. Once you make sure that both of your devices have the required version of the software, go ahead with the below steps to start setup your console and start streaming.
Setting up PS4 console to see Twitch comments from PlayStation VR
Note: All these steps will have to be done on your PlayStation 4 console.
1. Confirm that your console and VR headset is running on 5.0 and 3.1 or newer software version.
2. Now, launch the game you want to stream to Twitch.
3. Then click the ‘Share’ button on your Move or another connected controller. Doing so brings up the Share window on the screen, with the available streaming services that you can choose.
4. Select ‘Twitch’ and proceed to the next screen where you can choose to display your viewer’s message and display your messages to them.
5. Select “Display message to Spectators and Spectators’ Comments” option from the upper right corner. Make sure its box is checked. If you want to use audio messaging while broadcasting, then also check the box of ‘Include Microphone Audio in Broadcasts.’
6. Now, open the ‘Advanced settings’ by clicking the ‘Option’ button. The voice messages and community settings will be done from advanced settings.
7. Set up voice messages and community settings from the Advanced settings screen.
8. Check all the settings you’ve done once again.
9. When you’re all set, ‘Start Broadcasting.’
Once you set up your PS4 and PSVR perfectly, you’ll be able to see the Twitch comments on your PlayStation VR headset. The messages will itself popup with the name of the person sending the message. Now, talk to your followers and answer their questions while playing.
Emily Williams is a creative person who has been writing blogs and articles about cyber security. She writes about the latest updates regarding mcafee.com/activate and how it can improve the work experience of users. Her articles have been published in many popular e-magazines, blogs and websites.
Source: http://retailcardactivation.com/how-to-setup-and-see-twitch-comments-from-your-playstation-vr/