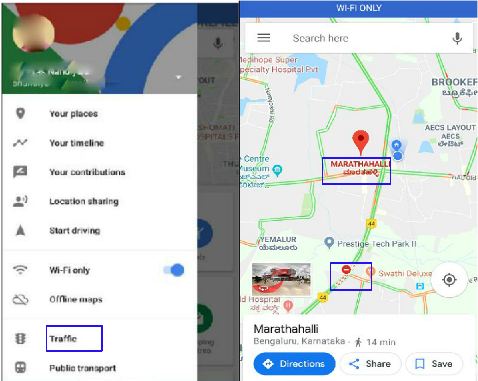
Google Maps is the best navigation and web mapping service in the world. As the name suggests, it is created by Google. It is stuffed with hi-tech features. This article will help you get the most out of your Google Maps, whether you are using it on a mobile, PC, or tablet. It can be considered as one of the best friends when you are traveling in your car. Let’s dive in.
Top Features and Tricks for Google Maps
No matter how long you are using it, there are still many things that you need to learn about it. Developers always update their applications and software with new features and functions. Let’s see some latest features that maybe somehow new to you.
1. Google Map Lite- Slow internet? No problem at all!
Google Maps got a lite version that can be used in the hour of need. Suppose if you are going to a remote location, and unexpectedly you suspect that your internet is running too low. In such conditions, your Google Maps won’t work and it can easily misguide you. In that situation, you should try Google Map Lite, which is made to work for slow connections.
To use it, you have to open your smartphone browser and then go to the “google.com/maps/@?force=lite” URL. There is your lite version of Google Map.
2. Street View
Google Map also provides Street View for certain places. It is a fantastic feature since you can see how the place looks in real life. It enables you to see the surroundings of a specific location.
To enable Street View on your Google Maps:
1. Long-tap on a specific area to drop a location pin. Now tap on the location name to view its details.
2. There you will see a “Street View image,” and you have to open it.
3. You can drag your fingers on the screen to see the surroundings of that location.
3. Share Your Real-Time Location
This feature is really amazing and very useful when you want to let your loved ones know if you are safe or not. It enables you to share your live location for a certain period and with chosen people. You can stop your live location anytime when you want.
To send or share your real-time location with someone, see the steps given below:
1. On your Google Maps app, head to the menu located at the upper-left corner.
2. Choose the “Share Location” option.
3. In the next step, select the time duration for the real-time location.
4. Now choose how you want to share the real-time location.
5. Hit on “Select People” to choose a person.
6. If the person doesn’t use Google account, then press the button to see more messaging platforms such as WhatsApp.
4. Download Maps
If you are going for a long drive, then use the Google Maps download feature to use the navigation even offline. It is a useful feature when you are going somewhere in remote locations where it is hard to get strong internet speed. When you drive your car on highways, there are sometimes no signals on your device. So make sure to download the full route and track before leaving your house.
5. Adding Multiple Stops is Easy
If you are using Google navigation, then you can easily add multiple stops between your destination. You can add gas filling stations, restaurants, restrooms, and much more. To add a stop, see below instructions:
- While using navigation, tap on the three vertical dots located on the upper-right corner of the app.
- Then press Add Stop.
- Now add second, third, fourth, and many other stops in the same way.
6. Label and Save Places
You can easily save a dropped pin on your Google Maps and label it to recognize it quickly. It is useful when you want to save a specific location and want to revisit there. Suppose if you are visiting your friend’s new home and the place is strange to you. After reaching his home, you can save the location by labeling it as Peter’s house. To save and add a custom label to a specific location, follow the tutorial given below:
- Open your map and then press the ‘My location’ fetching button.
- Then drop a pin on your exact location by pressing and holding on the map.
- Now open the location details by tapping the location name located on the bottom.
- Now the details will open about the dropped pin. Press the “Label” button located next to the Save button.
- From now on you will see that labeled place whenever you scroll your map to that region.
Devin Smith is a creative person who has been writing blogs and articles about cyber security. He writes about the latest updates regarding mcafee.com/activate and how it can improve the work experience of users. His articles have been published in many popular e-magazines, blogs and websites.
Source:-https://camcafee.com/google-maps-features-tips-tricks-and-guide/























