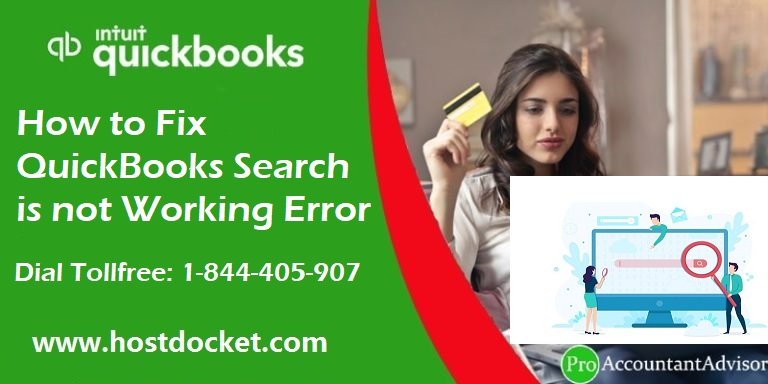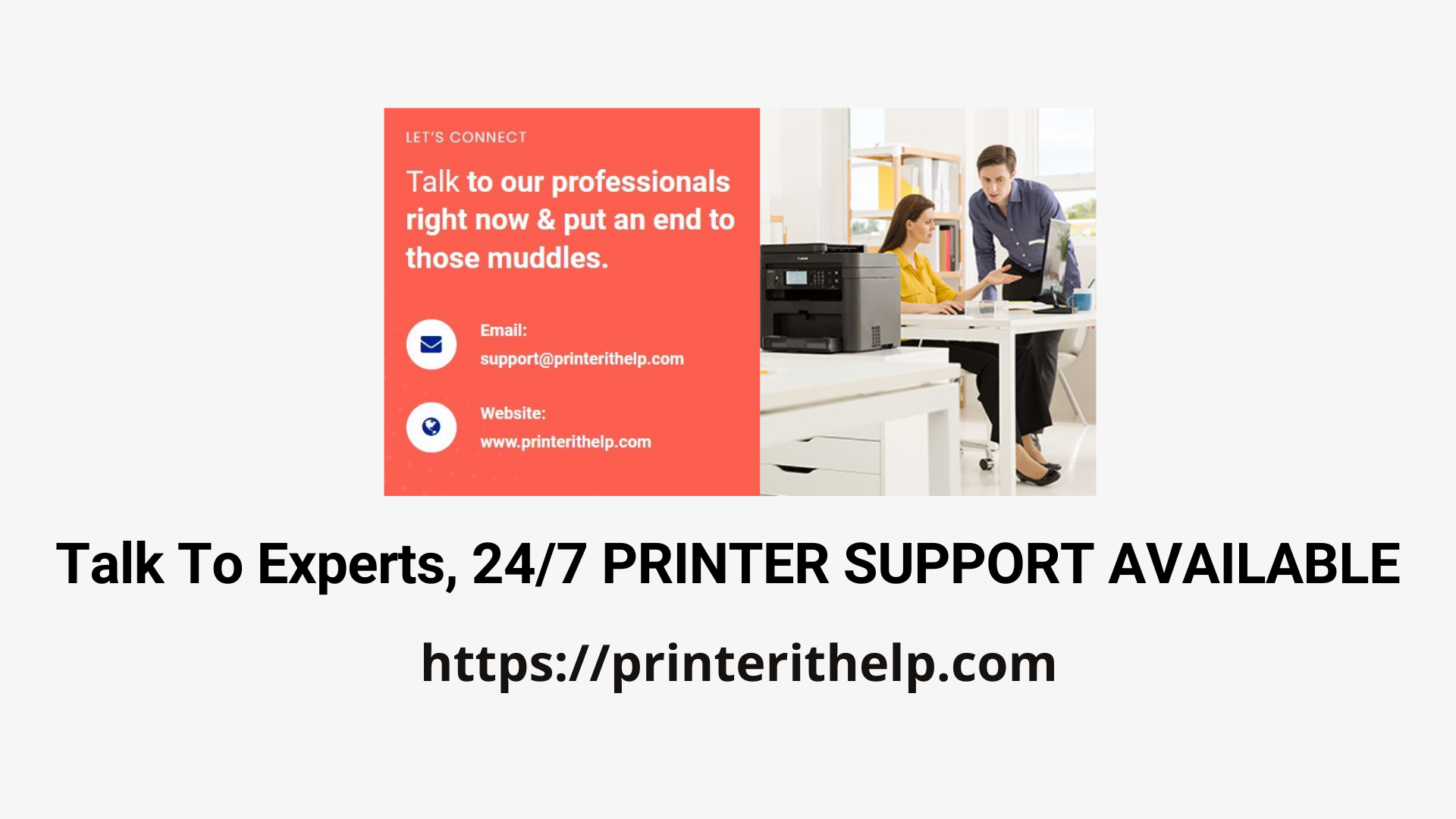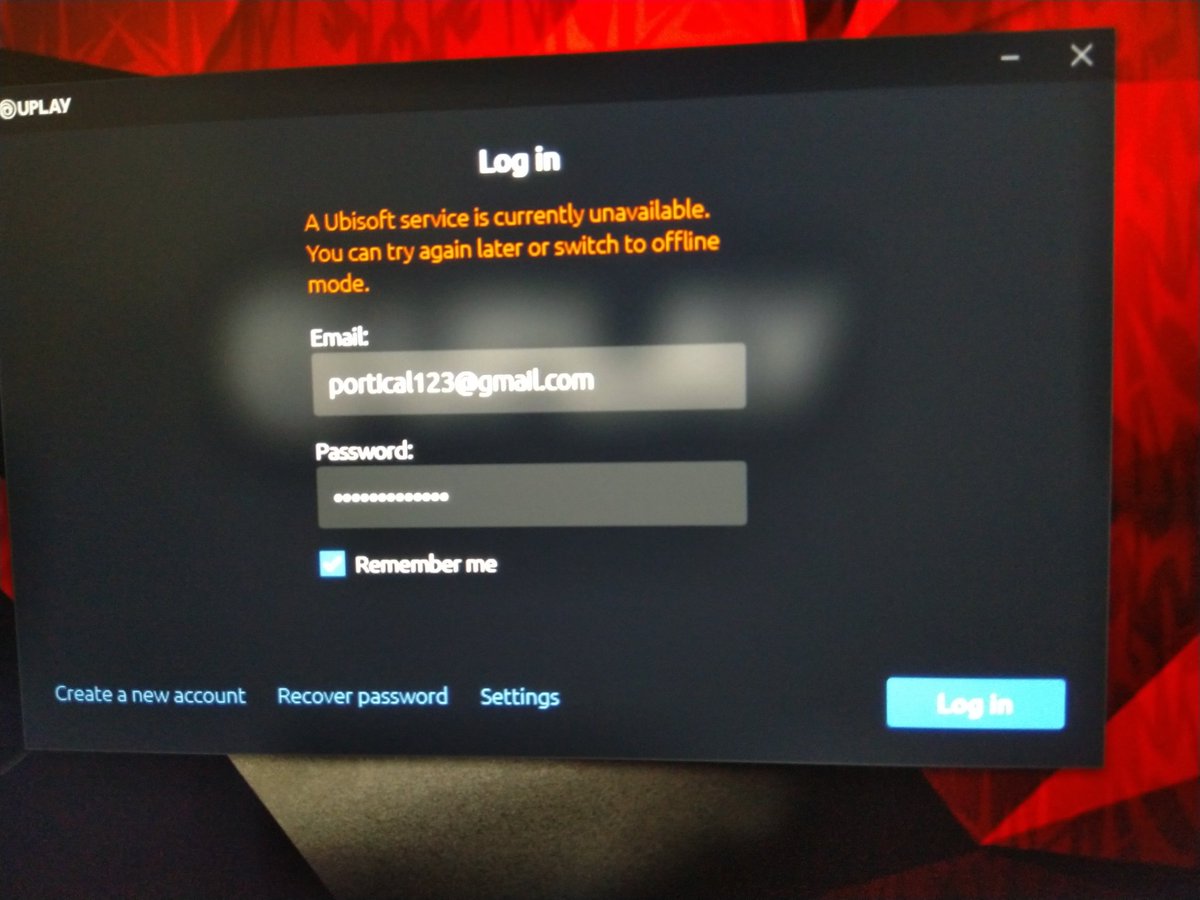
The “A Ubisoft service is currently unavailable” may appear when you try to open the Ubisoft. You will face this error when you try to open any game or sign in to Uplay on the system.
To fix the ‘A Ubisoft service is currently unavailable’ error on your Windows PC, you need to follow the steps mentioned in this article.
- Checking the time and date on the PC
- Go to the Windows 10 start screen.
- Find Settings.
- You will get the Settings tool on the screen.
- For this procedure, you need to press on the cog symbol.
- It is located at the end of the left-hand side of the Start option.
- Additionally, press the Windows and I keys together.
- It will launch the Settings tab.
- Press to launch the Time and Language column.
- Go to the Date and time option.
- It is located at the left-hand menu bar.
- By going to the Date and Time section, ensure that the system date and time section are set up properly.
- In case the date and time you have entered are not right, then you need to enable or disable the Set time automatically option.
- But it depends on the state you are currently living.
- For changing the time and date, below the Date section, you need to press on the pull-down list option to search for the recent month by going through the calendar.
- After that, press on the current date.
- For changing the time, below the Time section, press on the minute, seconds and hour which you wish to adjust.
- After that, press on the OK button.
Here are the additional method mentioned below to fix the ‘A Ubisoft service is currently unavailable’ error on Windows
- Go to the Control Panel menu.
- For this procedure, you need to find it in the Start menu.
- You need to press on the Search option.
- Otherwise, press on the Cortana option.
- It is located on the left-hand side of the toolbar.
- This toolbar is located at the end of the left-hand side of the display.
- Launch it by pressing on the Windows and R keys together.
- Type the “control.exe” in the search bar.
- You need to do this procedure by going to the Run checkbox.
- Press on the OK button.
- It will execute the Control Panel menu.
- Once you have launched the Control Panel, start changing the view to large option and also the small symbols.
- Go down to the window to launch the Date and Time button.
- By going to the Date and Time section, press on the Change date and time option.
- It is located on the upper side of the screen.
- Additionally, select to change time by using the online time server.
- Go to the Internet Time option.
- It is located in the Date and Time menu.
- Press on the Change settings tab.
- Go through the checkbox given near to Synchronize with an Internet time server button.
- Press on the Update Now option.
- After that, press on the OK button.
- Otherwise, Press on the Apply option.
- Exit from the Control Panel menu.
- After completing these steps, you need to check whether this issue is fixed or not.
Source url:- http://en-us-office.com/blog/how-to-fix-a-ubisoft-service-is-currently-unavailable-error-on-windows/
Ava Williams is a Microsoft Office expert and has been working in the technology industry since 2002. As a technical expert, she has written technical blogs, manuals, white papers, and reviews for many websites such as office.com/setup.