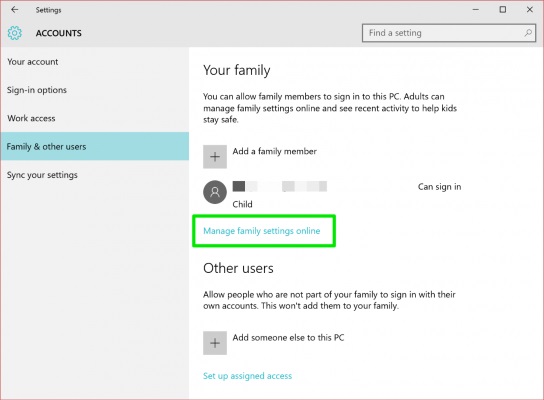
In today’s digital world, we can’t keep kids away from computers and laptops. So it is better to set some restriction on the unwanted stuff which is not appropriate for the kids to look at according to their age. To know more about it, you need to go through this blog carefully.
The method of using Parental Controls in Windows 10
Set up Windows parental controls account
- Firstly, visit the computer’s Settings.
- Then, press on the Accounts.
- Next, ensure that you signed in as an administrator.
- After that, visit ‘Family and other people.’ You shall get it in the left panel.
- Then, select to include a family member.
- Next, choose whether you want to include an adult or else a kids ID and carry on.
- After that, give the details to their mail account such DOB. Don’t forget to put the password for their ID.
- Then, you need to customize their online experience.
- Next, you need to put the password again and log-in to the ID for completing the process.
- After that, you only need to choose the way you wish your kid to use the MS account online.
- Lastly, as soon as the procedure gets completed, you shall be informed by a notification.
The method of turning on parental control settings
- Firstly, visit the Windows family control site.
- Then, sign-in with the MS ID.
- After that, have a look under ‘Family and other users’ part. You shall be able to see the ID of your kid which has been put by you.
- Next, for turning on Windows 10 parental control, press on the ‘Manage family settings’ option.
- You need to go to the option of ‘Activity reporting.’ By this method, you shall be getting a weekly report of their activity on your email.
- Then, have a look at the side section. There you shall get Website Browsing option. Press on it. This shall let you know a detailed view of browsing history. By pressing on the blocking option, you shall be able to block sits too.
- There itself, you shall have another option of blocking inappropriate content automatically. You only need to enable it.
- An alternative option is that you can manually go to the site URLs which you want to block from here.
- Then, you should visit ‘Apps, games and media’ for putting more limitations.
- Next, you can set a particular age for application and media download.
- For turning on the time-based limitation on PC, you require to visit the ‘Screen Time’ option and enable it.
- After that, you just need to mention the time period.
Devin Smith is a creative person who has been writing blogs and articles about cyber security. He writes about the latest updates regarding mcafee.com/activate and how it can improve the work experience of users. His articles have been published in many popular e-magazines, blogs and websites.
Source:-https://mcafeeactivate.website/how-to-use-parental-controls-on-windows-10-pc/






























