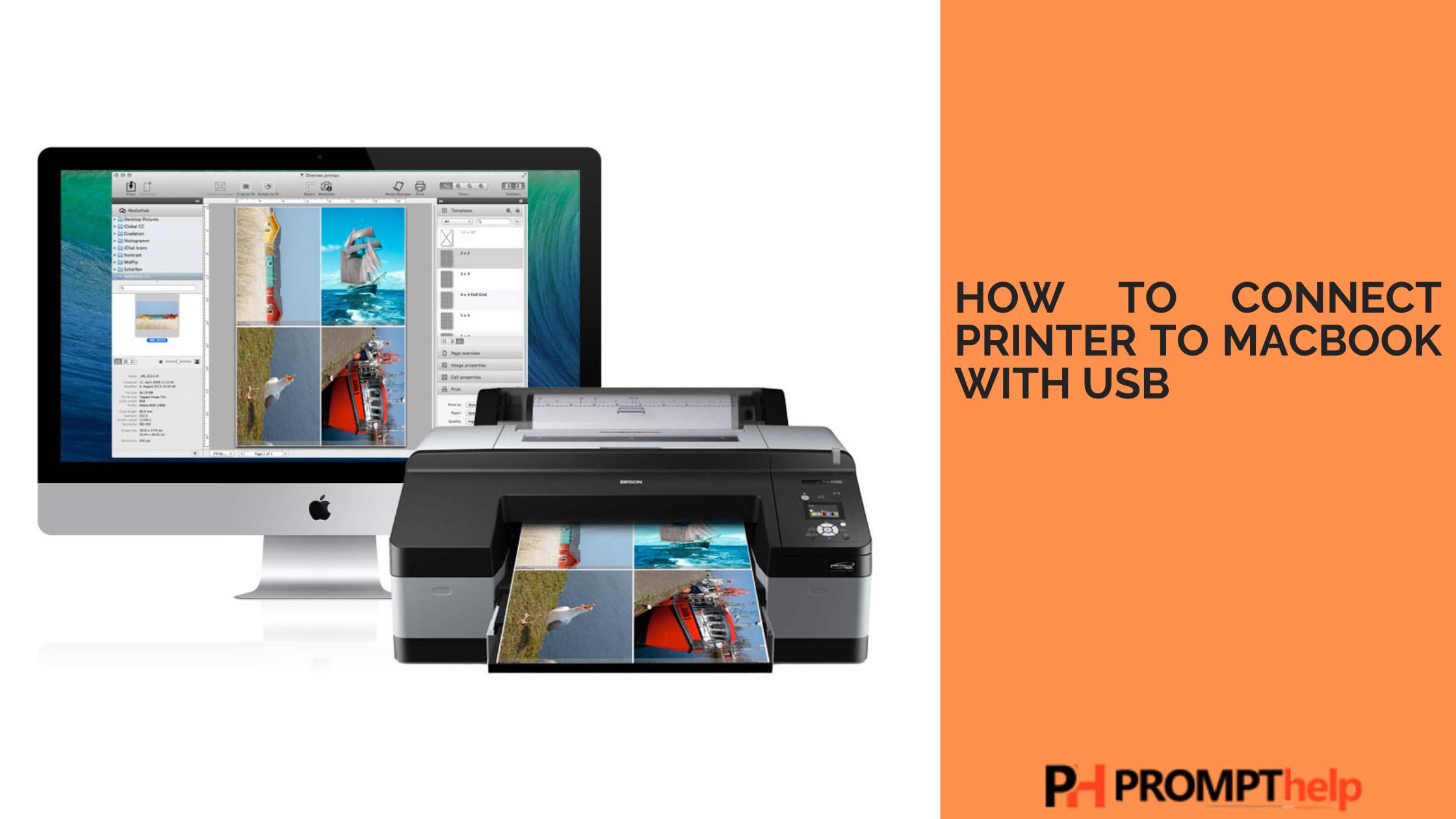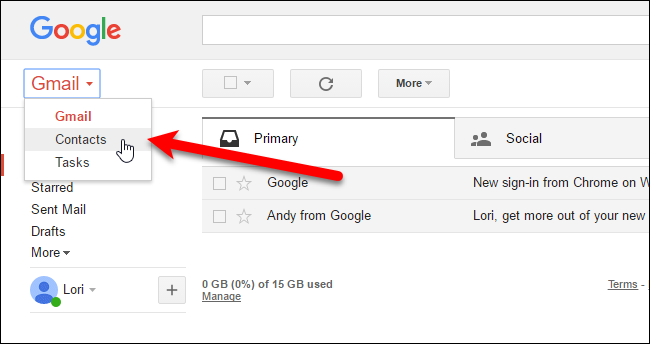
Outlook is primarily known as an email client from Microsoft. It is also a personal information manager as it includes, contact manager, calendar, note-taking, journal, web browsing as well as a task manager. This means it can do much more than just emailing.
There could be various reasons for connecting a Gmail account to Outlook. You may want to access your Gmail emails on Outlook, etc. Although connecting your Gmail account to Outlook is useful, you can’t just access emails of your Gmail account, but also manage them, sync your other data and do much more straight from Outlook. Moreover, Outlook has provided a simple route to connect your Gmail account. If you use MS Office, then possibly you’ve installed Outlook already in your device.
Note: You must have enabled IMAP in your Gmail account and created App password for Outlook in Gmail to connect your Outlook account to Gmail.
Linking your Gmail account to Outlook
Although, this can be done from both Outlook website as well as Outlook app. The instructions given below are for Outlook app, but if you want to do it through the website, then the process will be a little different.
- Start the ‘Outlook’ app on your computer.
- If you are not logged in to Outlook, then fill up the login details and open your account. To do so, you’ll need to use the email and password of your Microsoft account. Follow the further instructions, if prompted.
- After that, click on the ‘File’ tab at the top-left corner. The File tab will not appear on Outlook website and if you don’t see this option in your app, then possibly the app version you’re using doesn’t allow to add accounts. In Outlook for Mac, click on ‘Tools.’
- Now, click on ‘Add Account’ under the Info section. Or select ‘Accounts’ in Mac.
- Type the complete email address of your Gmail account that you want to link to Outlook in the field of add account dialog.
- Then, click the ‘Connect’ button.
- Choose the other settings and click ‘Done’ to finish.
Outlook account will be connected to your Gmail account. Now, you can view, read, manage, and delete your Gmail emails from the Outlook app.
Importing your Google Contacts to Outlook
This will be done in two steps; first, you’ll have to export the contacts and then import them to Outlook. Here is how.
Step 1: Exporting your Gmail contacts
- Go to ‘www.google.com/contacts/’ and open your Gmail account. This will directly open the Google contact page.
- Now, click and mark the box at the top-left corner. Doing so, select your all Google Contacts.
- Click on ‘More’ dropdown option and select ‘Export.’
- Then select ‘All contacts.’
- Under Export as heading, select ‘Outlook CSV’ format. For the Mac computer, you’ll need to select ‘vCard’ format.
- And then, click on ‘Export.’
- Browse and choose a folder to save the contacts file, when prompted.
Your complete Google Contacts will be saved into the selected file format without their photos. Now, you can proceed to import them.
Step 2: Importing Google Contacts to Outlook
- Start the ‘Outlook’ app on your computer.
- Click the ‘File’ tab at the top-left corner.
- Then, select ‘Open & Export’ section from the left menu. Options for Open & Export will appear inside the right box.
- Now, click on ‘Import/Export’ option. This will open the ‘Import and Export Wizard’ window on the screen.
- Select ‘Import from another program or file’ option from the “Choose an action to perform:” box.
- Click ‘Next.’
- In the Import a File dialog, select ‘Comma Separated Values’ for the file type to import.
- Click ‘Next.’
- Then click on the ‘Browse’ button.
- Go to the folder you’ve downloaded the contacts (.csv) file and select the file.
- Then click ‘Open.’
- Now, choose one from “Options” to import the contacts.
- Click ‘Next.’
- Under the destination folder box, find the ‘Contacts’ folder and select it.
- Click ‘Next.’
- And click ‘Finish.’
In a few minutes, all your Google Contacts will be imported to Outlook. After that, you’ll be able to view them on Outlook by selecting ‘Contacts’ from Address Book.
Ava Williams is a creative person who has been writing blogs and articles about cyber security. She writes about the latest updates regarding mcafee.com/activate and how it can improve the work experience of users. Her articles have been published in many popular e-magazines, blogs and websites.
Source url:- http://quick-product-activation.com/blog/how-to-connect-outlook-to-gmail-and-import-your-google-contacts/