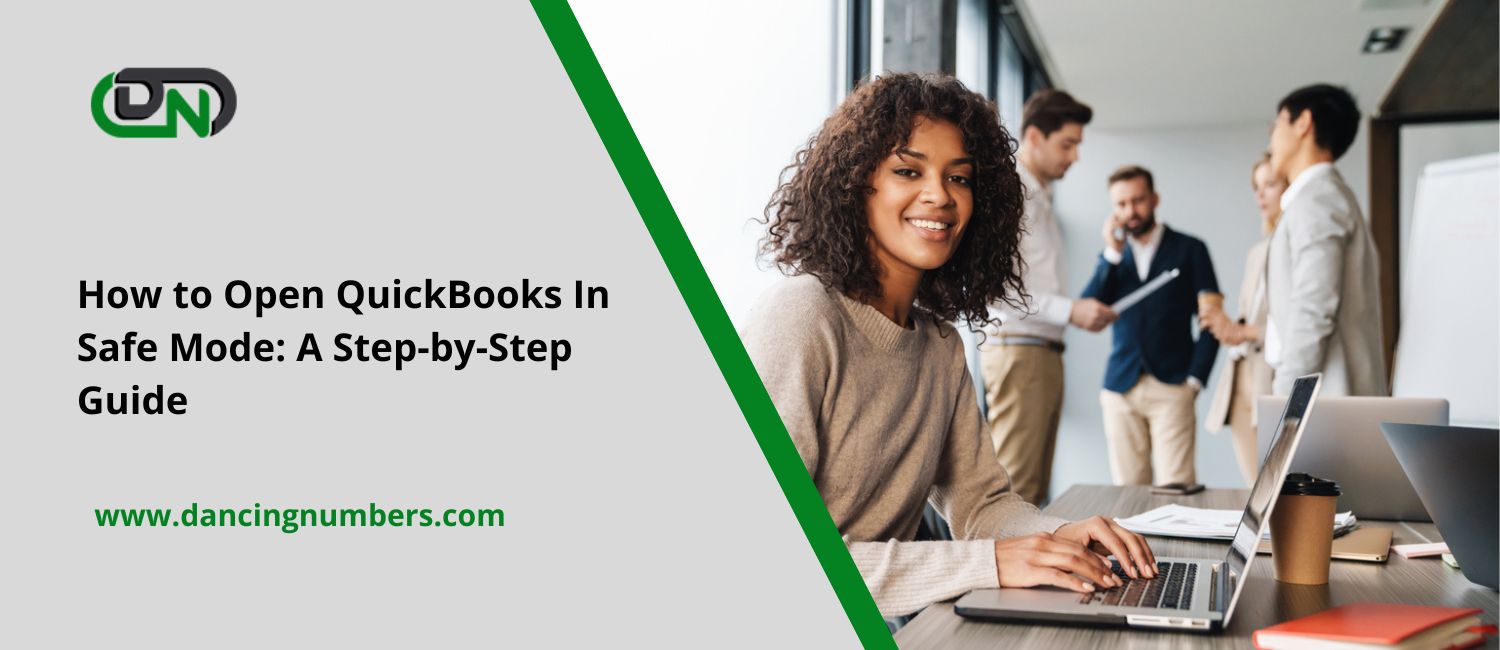Android 10, aka Android Q, is a new operating system developed by Google for smartphone devices. It has a newly designed user interface and exciting features.
The Focus Mode in Android 10 is one of the significant features offered by Google. Due to a lot of social media and messaging apps, most of the time, your device keeps buzzing and ringing. It can distract your focus from more important things. Even when you are spending some time with your family, these less important notifications can keep you engaged in messages and social media comments. The new Focus Mode features are designed to get rid of these kinds of distractions. Let’s see how to use these features effectively.
What is Focus Mode in Android Q?
Have you ever used Do Not Disturb feature in your Android phone? If yes, then you can consider Focus Mode as an updated version of Do not disturb feature.
When you turn on the “Focus Mode” on your device, it will block all notifications from some particular apps. This will help you to focus on the essential things in your life. Moreover, it will also prevent the notifications from ‘offending apps’ on your phone. It will prevent you from opening these less essential items while doing some serious tasks. This feature is going to be a treat for those students who take out some separate time for their study. You can also view the missed notifications later, meaning all notifications that you have missed while the mode was active will be displayed after turning it off.
How to Set Up the Focus Mode?
In order to access the Focus Mode on your device, you will need to open the Digital Wellbeing app. Follow the guide given below:
- Head to the Settings on your device.
- Find the Digital Wellbeing & parental controls options and then open it.
- Scroll downwards and then tap the Show icon option to enable the Digital Wellbeing icon on your device. By doing so, you will be able to browse the app faster by directly referring to the icon.
- Now the Digital Wellbeing will appear in your apps. Open it.
- Go to the Focus Mode option located directly below the “Ways to disconnect” submenu.
- Enable the Focus Mode in your Android 10 device.
Now the Focus mode is enabled on your device, and you can focus on the more important things such as on your study, business meetings, or family. You can turn off the mode after your work finishes using the same steps as mentioned above.
Setting Up Focus Mode Shortcut in the Notification Drop-Down
Accessing Focus Mode is still not easy as you have to access the Digital Wellbeing app every time to start it. This can be hella irritating so let’s try to make it a bit more convenient.
Yes, you can get a shortcut for the Focus Mode in your notification panel by tweaking some settings. After that, you will be able to use Focus Mode, just like Wi-Fi and Bluetooth. Here’s how to set up the Focus Mode shortcut button on notification pane:
- Open the notification panel in your device by swiping down your finger to your screen.
- Drag down once more to trigger the Quick Settings.
- Hit the edit button (pencil icon) located on the lower-left.
- Scroll downwards and look out for the “Hold and drag to add title” subheading. Now in that section, look out for the Focus Mode option and then drag that to the above menu.
Now the Focus Mode will be available the notification pane. That’s it!
Devin Smith is a creative person who has been writing blogs and articles about cyber security. He writes about the latest updates regarding mcafee.com/activate and how it can improve the work experience of users. His articles have been published in many popular e-magazines, blogs and websites.
Source:-http://macfeeactivate.com/blog/how-to-use-focus-mode-in-android-10-like-a-pro/