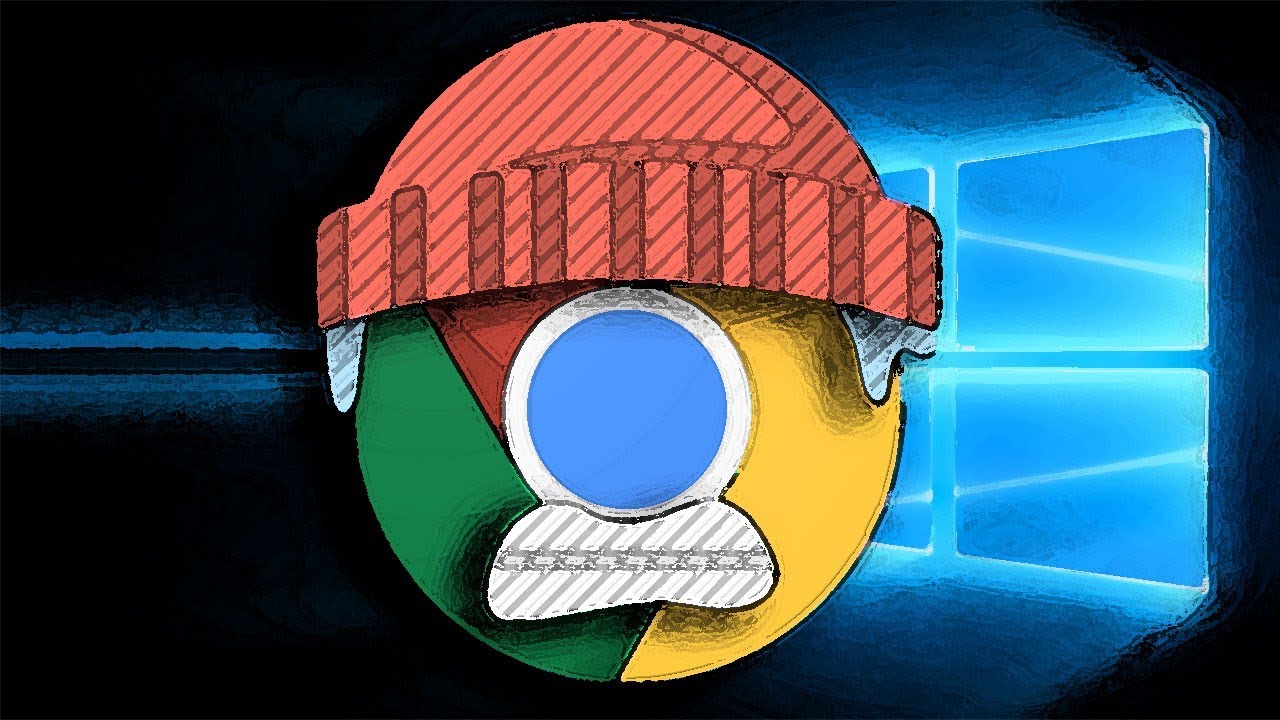
Is Google Chrome acting up or freezing on your computer? If that’s the case, then you have landed on the right place. There can be many reasons for that. In this article, you will learn how to fix this issue with the help of a few methods. But Chrome is not a bad web browser; it is one of the most used browsers in the whole world.
However, read this article till the end to troubleshoot the freezing issue on your Chrome browser. Let’s get started.
How to Prevent the Chrome Browser to Freezing or Crashing
This irritating error can be troubleshot by the methods given below:
Method 1: Restart the Chrome Browser or Computer
If you are facing such an issue for the first time, then the most obvious thing that you should try is rebooting the browser. If that doesn’t work, then try to restart the whole computer and then try to rerun the browser. If the browser is working normally without freezing or lagging, then congrats, you have won the fight.
Method 2: Suspending the unwanted and not in use tabs
Try closing all tabs that are currently not in use or not that important. If you open multiple tabs at once, then it will consume more CPU and RAM usage, as a result, your applications will lag or freeze. Chrome requires a lot of RAM and CPU usage when there are too many tabs are open. Close the tabs which have lots of media such as YouTube tab will consume a lot of RAM and CPU usage, so close it if not in use.
You can open these open anytime when required by navigating to History.
Method 3: Disable Chrome Extensions and Apps
Do you know that extensions and apps that you installed into the browser always keep running in the background when not in use? And if you have too much of them on your browser, then It going to slow down your Google Chrome as well your computer performance. In order to fix this, disable or remove the unnecessary Chrome apps and extensions. Here’s how to do it with ease:
- Go to “Chrome://extensions” URL in your Chrome.
- You can also access this setting by going to Menu> More Tools> Extensions.
- Now to remove an app or extension, click on the Remove button located next to the Details option.
- To temporarily disable or turn off an extension, click on the “blue slider switch” situated on the bottom-right side of each extension.
Method 4: Reset Chrome to Defaults
There are possibilities that one or more settings are influencing the performance of the browser. So the best solution to fix this is by resetting all settings to their defaults. Here’s how to do it:
- Launch the browser if you haven’t already.
- Go to the “Menu” (three vertical dots) on the top-right corner of the browser.
- Choose the Settings option.
- In the Settings tab, scroll down to the bottom and then click on the Advanced settings.
- Scroll down and look for the “Reset settings” option. Press it.
- If asked, then press the Reset settings again.
Now you are all set!
Devin Smith is a creative person who has been writing blogs and articles about cyber security. He writes about the latest updates regarding mcafee.com/activate and how it can improve the work experience of users. His articles have been published in many popular e-magazines, blogs and websites.
Source:-https://mcafeeactivate.website/how-to-troubleshoot-chrome-when-it-freezes/



























