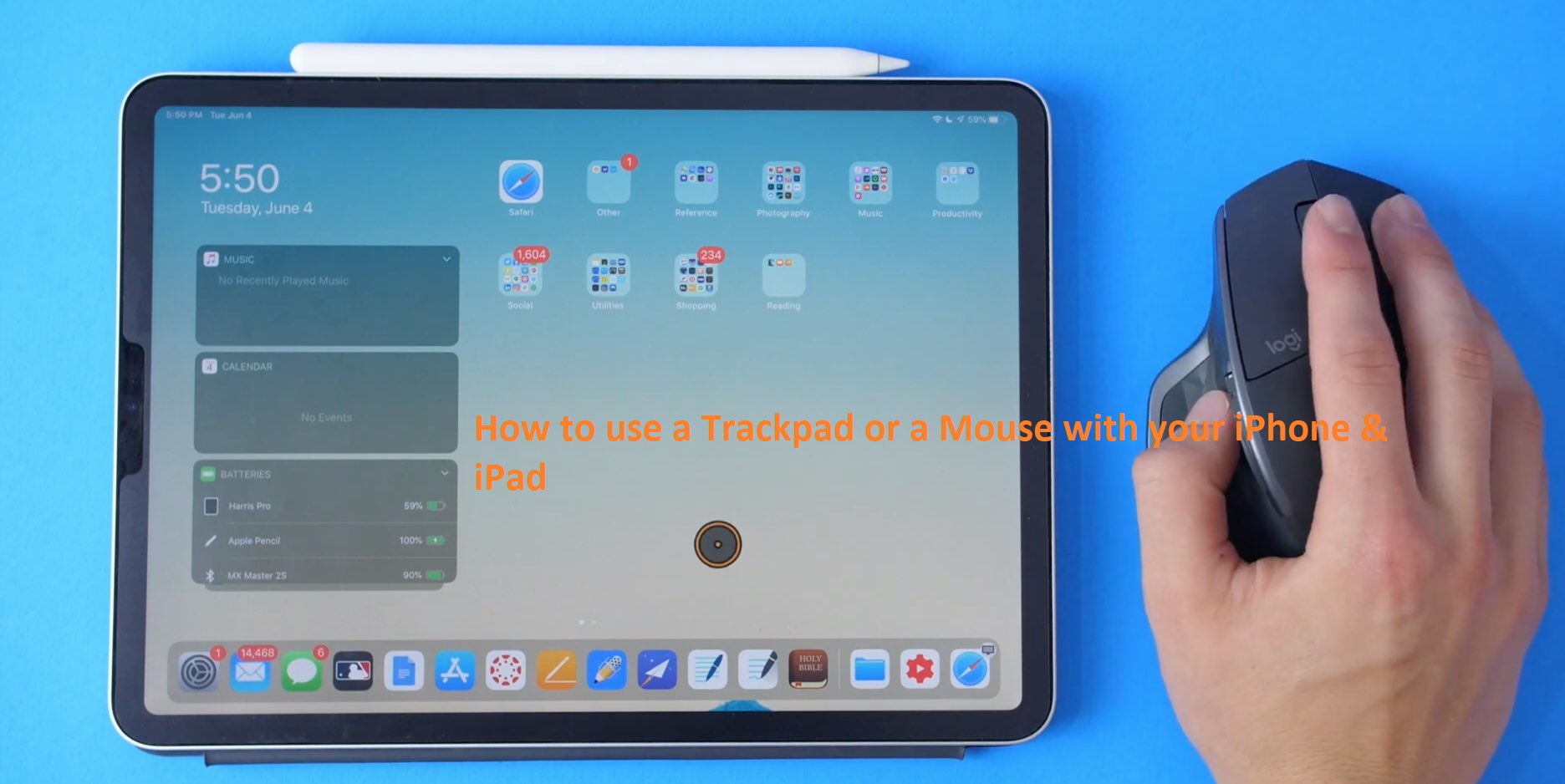
Apple has launched mouse support that comes with its latest iOS 13 version. After the introduction of this amazing feature, you can use your iPhone or iPad just as you use Mac at your home or at your workplace. This new feature is quite amazing, and the majority of users have started to like it. Besides this, it is quite a serious matter for some iOS users of how they can use this feature. iOS users need to know that the feature is only available on iOS 13. So if you are using an older version of iOS software, then update it to its latest version to initiate the process of using this mouse support feature on your iPhone or iPad. Here are the detailed methods in this article to show you how to get and use this incredible feature on your iOS device.

SOURCE: How to use a Trackpad or a Mouse with your iPhone & iPad , Fegon Group
With this feature, it is quite easier for users to interact with their iOS devices by using its AssistiveTouch capabilities.
Here’s how to enable AssistiveTouch on your iPhone or iPad
To enable the AssistiveTouch on your iPhone or iPad, follow the methods mentioned below:
- First of all, make sure your iOS device is updated to the iOS 13. And if it has not been updated, then update it first.
- After that. Go to the settings on your iPhone or iPad.
- Inside Settings, navigate and tap on Accessibility.
- After opening up the Accessibility, tap on Touch under Physical and Motor.
- Now, tap on the AssistiveTouch option available there.
- To turn on the AssistiveTouch, tap on the switch and it will appear as green.
- After tapping on that switch, AssistiveTouch will be enabled on your iPhone and iPad.
Here’s how to connect a Bluetooth mouse to your iPhone or iPad
You have the option of using a Bluetooth mouse with your iPad or iPhone. To use the Bluetooth Mouse, follow the steps listed below:
- First of all, go to the settings on your iPhone or iPad.
- Next, navigate Accessibility and tap on it.
- After that, tap on the Touch option available under Physical and Motor.
- Next, tap on AssistiveTouch.
- After tapping on the AssistiveTouch option, tap on Devices.
- Inside the Devices tab, tap on Bluetooth Devices.
- Next, pair your Bluetooth Mouse by putting it into Pairing mode.
- To pair up the Bluetooth Mouse, you will have to tap on the name of your Mouse available in the menu on your iPhone or iPad.
- Now, tap on the Pair button to successfully connect the Bluetooth Mouse feature to your iPad.
Here’s how to manage settings for your pointing devices
To manage settings for your pointing devices, follow the guidelines listed below:
- At first, go to the settings on your iPhone or iPad.
- After opening up the settings, navigate and tap on Accessibility.
- Next, tap on the Touch option available under Physical and Motor.
- After that, tap on Assistive Touch.
- Now, shift the slider to the right available under tracking speed to choose how fast will cursor moves.
- After that, tap on that switch to turn on and off the Drag lock.
- Tap on Zoom Pan.
- After that, tap on Continuous and then Centered and then Edges.
Harry Williams is an inventive person who has been doing intensive research in particular topics and writing blogs and articles for Fegon Group on Norton, Webroot, McAfee, Microsoft Office and many other related topics. He is a very knowledgeable person with lots of experience. To get in touch with the internet security service provider, just dial 844-513-4111.






























