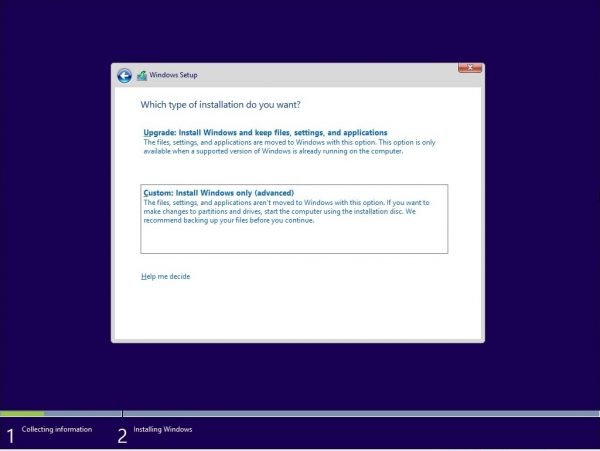
Do you want to install the OS on your SSD and use it as a system C drive? If yes, then you are on the spot. In this article, we are going to explain how to make your newly purchased SSD into the system’s primary drive. In some devices comes with very tight storage space, such as with 32 GB EMMC or 128 GB GB SSD. But if you want to install sufficient programs on your computer, then you will need to extend the size of the C drive. In order to get a large system drive firstly, you need to install an SSD or HDD into your machine, and then you will have to install the windows to the SSD. By doing so, you will end up with a large system C drive. You will be able to update your Windows 10 and install plenty of games and heavy applications on your device.
Kindly note that the process of installing windows on secondary storage is not that easy; it may take a lot of time and hard work. But in the end, you will be able to enjoy your large storage computer. So throw any negative thoughts out of your mind and follow this whole article.
Do you know that on the internet there is hardly any website which will show you the same process way like us? That’s true, I have researched on the internet so much about it, but the information is scattered. In this article, I am providing every small detail required to install Windows 10 on a secondary SSD. Let’s get started.
How to Install Windows 10 on SSD?
- Download and install the “EaseUS Partition Master” tool.
- Launch the EaseUS Partition Master tool on your computer.
- Now choose the Migrate OS option located on the upper menu.
- After that, choose the secondary SSD as the destination disk.
- Press the Next button.
- Now press the Migrate option and then hit the OK button.
- You can now preview the layout of your destination drive. If you want, then it also allows you to configure the target disk layout by choosing the disk layout options.
- Hit the OK button.
- An operation for migrating OS to your SSD will be added as pending. Now all you have to do is press the Execute Operation button and then tap the Apply button too.
Now the process of your Windows migration will initiate, and your system drive will be migrated to the SSD.
Devin Smith is a creative person who has been writing blogs and articles about cyber security. He writes about the latest updates regarding mcafee.com/activate and how it can improve the work experience of users. His articles have been published in many popular e-magazines, blogs and websites.
Source:-http://macfeeactivate.com/blog/how-to-install-windows-10-on-an-ssd/







