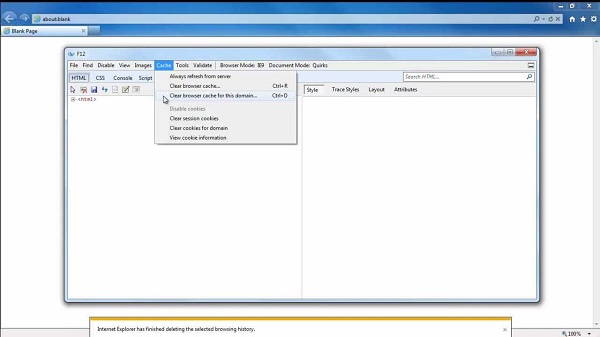Clearing unneeded cache on any device can help manage both space and optimization. The case is the same when it comes to PCs and consoles, and if you wish to clear the cache on them, then read through the blog. Here are the instructions to remove the cache on the console/PC.
Nintendo Switch
In case you intend to remove the cache on Nintendo Switch, then go through the below-mentioned steps.
- You should reach Home and launch ‘System Settings.’
- Thereafter, choose ‘System’ and select ‘formatting options.’
- You have to choose ‘Reset Cache.’
- Now, go to a user you want to remove the cache for and then pursue the on-screen steps.
PlayStation 3
If you would like to remove the cache on PlayStation 3, then abide by the given steps.
- During the PlayStation 3 Cross-Menu section (XMB), go to ‘Game’ field.
- You should move via this field unless you locate a folder of ‘Game Data Utility.’
- Thereafter launch folder to fill the list of Game Data.
- After that, move via a list of Game Data unless you locate the game you are practicing problems with.
- You require highlighted with game entry. Hold Triangle option.
- The game-related menu options you have shown up will come on the right side.
- You should choose ‘Delete’ and hold the X to verify.
- After deleting the cache data process, you will see a pop-up to install the lost data again.
PlayStation 4
In case you intend to remove the cache on PlayStation 4, then go through the below-mentioned steps.
- You have to long-press the PlayStation key on the controller.
- Go to the ‘Turn Off PS4’.
- You should allow PlayStation 4 to power low, and wait for 10 to 20 seconds.
- Now, reboot the PlayStation 4.
Xbox 360
If you would like to remove the cache on Xbox 360, then abide by the given steps.
- You have to hold a Guide button on the controller, select Settings, and then choose System Settings.
- Thereafter choose Memory or Storage.
- You should show up any device of storage and hold Y on the controller.
- Navigate to the Clear System Cache.
- Now, if the pop-up comes to verify the device of storage maintenance, choose Yes.
Xbox One
In case you intend to remove the cache on Xbox One, then go through the below-mentioned steps.
- You have to long-press the Xbox button within the middle of the controller to launch ‘Power Center.’
- Finally, you should choose ‘Restart Console.’
Steam- Verify Integrity of Game Cache
If you would like to remove the cache on Steam-verify integrity of game cache, then abide by the given steps.
- You should go to the game and right-click on it in the Steam Library.
- Thereafter choose the Properties option.
- Go to the Local Files option.
- Finally, navigate to the ‘Verify Integrity of Game Cache.’
Epic
In case you intend to remove the cache on Epic, then go through the below-mentioned steps.
- Navigate to the Launcher and open it.
- You should select the Library.
- Beneath game icon, this will tell ‘Launch’ and near to gear icon.
- Now, go-to gear icon and choose the ‘Verify’ option.
John Smith is a qualified IT engineer by education. After working in the IT sector for a decade, she began writing about it two years ago. She loves to write about emerging technology like office.com/setup.