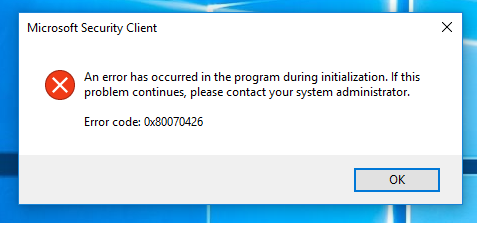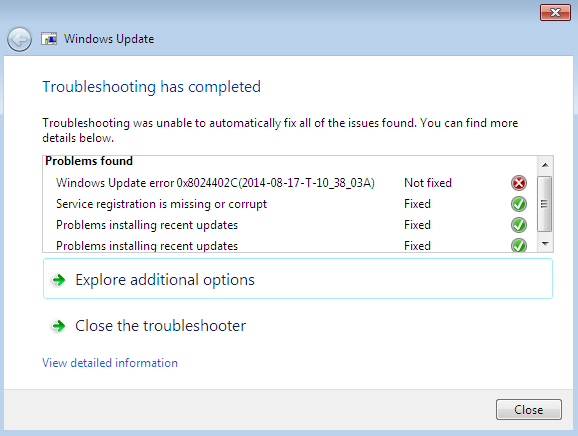
Printers are used to perform various tasks in our day to day life. The printer prints various documents and forms easily and comfortably. Today printers are a vital part of the world of digital documents as everyone needs to print their documents for the proof in a hard copy.

Source- https://nortonnorton.uk/how-to-troubleshoot-printing-issues-on-windows-10/
Sometimes, users face various issues such as “Printer Driver Unavailable on Windows 10” and Printer “Can’t Print Documents.” It is an annoying error that a user faces while trying to print a particular document or file. In some cases, this error comes with an error code that restricts your document from printing.
In case, you are engulfed in this problem, then below is the troubleshooting process that you can follow to troubleshoot your issue easily.
Resetting Firewall for Network Printers
The Firewall may block the IP address or port number if you have installed a network printer on your device. Firstly, search for the IP address of your printer by using the router and another system.
After that, you have to check that the IP address is not blocked from your system.
In case the IP address is blocked, then remove the particular issue, creating driver or infected data. You can also perform a reset function for resetting your Firewall.
Installing Printer Driver Again on your Device
This method is related to reinstalling printer drivers on your system. Users can download the same by visiting the reliable and authenticated site. You can also use the Device Manager for the same.
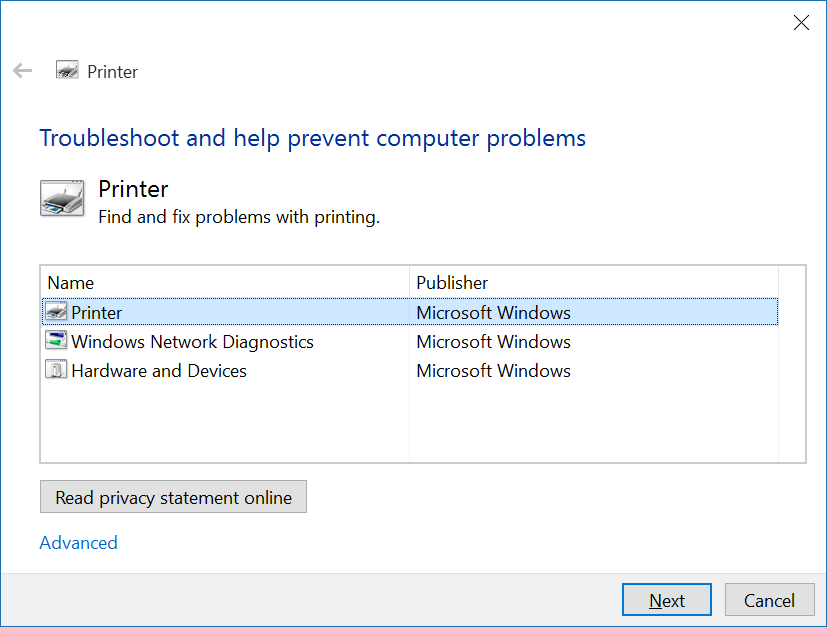
- In the beginning, enter the keywords devmgmt.msc into the Run prompt and hit the Enter button.
- After that, look for your printer’s name by navigating the Print listing.
- Next, apply right click on your desired printer and then tap the Uninstall button.
- Reboot your system. Your windows will automatically execute for installing the driver one more on your device.
- Your system will automatically scan for the Windows Update Service and install the driver by visiting the Official and authenticated site.
Fixing the issue by using MS Driver
It is always recommended to download an authenticated and reliable driver, especially from Microsoft, as it is authenticated and registered with Microsoft Corporations.
- First and foremost, launch Device Manager by inserting the keywords “devmgmt—msc” into the Run prompt box.
- Then, search for the best resulting option and apply the right click.
- Hit the Update Driver option by navigating the menu option.
- Then browse the list manually for your preferred option.
- Go to the upcoming screen and hit the option “Let me pick from a list of available drivers on my computer.”
- Next, select the generic named driver there.
- Now, install your driver, and make sure that it is working properly.
Installing the Driver under Compatibility State
Visit the Original Equipment Manufacturer’s site and then install your preferred printer driver under compatibility mode as sometimes, compatibility issues restrict the driver from installing on your device. For this action, it is advised to pursue these instructions:
- First and foremost, go to the system setup file and right-click on it.
- Then, press the “Properties” option to get selected.
- Navigate to the section “Compatibility” and hit on it.
- Now, try to fix the issue by running the compatibility troubleshooting tool. If it doesn’t work smoothly, then mark the box located just after the option “Run this program under Compatibility Mode.”
- Then, make changes to your system by tapping the Apply button.
- Install the driver and see whether the printer issue is resolved successfully on your device.
Troubleshooting Steps in Case of Old Printer
If you have an old printer and is flashing issues or not responding, then abide by these offered steps to fix the issue:
- At the start, navigate to the Settings page.
- Now, hit the option “Printers and Scanners.”
- After that, hit the option “Add a printer or scanner” tab.
- A link will show up over your system screen, saying that my printer is older one and assist me in searching it on my system.
- Then, your system will scan for older printers and fetch your associated results.
The update system of Microsoft regulates large databases related to your drivers. It will automatically install the drivers smoothly.
Ricky Smith is a technology enthusiast who loves writing about new advancements and IT threats on a regular basis. Her work focuses on the latest advancements in the realm of technology, social media, and cyber security at norton.com/setup.