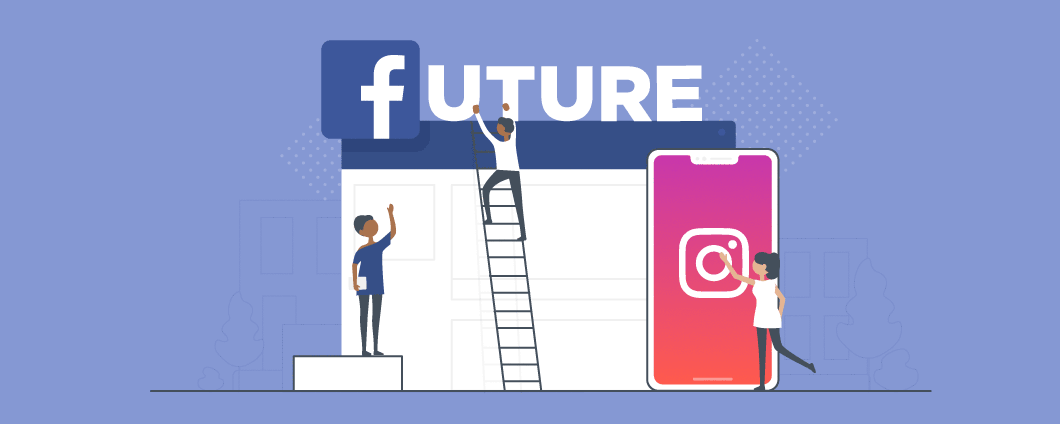
Are you running Facebook ads but not seeing sales? We all have been there! But you don’t need to stick there. You can upgrade to a new one!
There is one thing that I have been requested so many times is how to upgrade to a new and better facebook pixel code...Well, it’s not rocket science if you have a good plan!
With the following easy steps that I learned from a guide at “PixelYourSite.com”, you can migrate your conversion tracking over to the Facebook pixel. I am using here Here’s how:
Well, there are two things you need to keep in mind:
- The NEW Facebook Pixel has ZERO data.
- The pixel data is available for 180 DAYS.
You gotta train your new pixel for 180 days, re-create Custom Audiences and Custom Conversions, add it to your Product Catalogs, replicate Pixel Events, and use it for your ads when needed.
Step # 1: Create your new Facebook Pixel
Inside your Facebook Business Manager, go to Events Manager and click on Add New Data Source. Follow the next steps until your new pixel is created.
Step # 2: Install the new pixel on your dashboard
Once again, “Do Not Delete Your Old Pixel!”
I am using here PixelYourSite Pro from Pixelyoursite.com (use Pixel Your Site discount vouchers for instant discount) because it allows multiple pixels..
Simply open your pixel your site dashboard, click on the Add Extra Facebook Pixel Id button, and enter your id and save the settings (refer to the image below).
Step # 3: Train Your New Pixel
Now as I said, this one will take up 180 days. For this, you will need to replicate your custom audience, lookalike audiences, and your custom-conversions.
Now, go inside your business account and click on the top menu, and open Product Catalogs. Click on the catalog’s link and select “Events Data Sources” from the left-side menu.
Enable the new pixel and click Save.
Go inside your Business Account, click on the top menu, and open Product Catalogs. Click on the catalog’s link and select “Events Data Sources” from the left-side menu.
Enable the new pixel and click Save. Moreover, your new pixel should send the same events and the same parameters as the old one. If you have a smart plan such as Pixel Your Site Pro, your single plugin would be sending all the existing events to every installed pixel automatically.
Step # 4: Update your Ads campaign
Your current campaigns now are optimized and tracked by the old pixel that you still have and they target your old (actual & lookalike) custom audiences. So, you gotta do the following 2 things now:
Change the pixel that tracks your ads: For Catalog Sales campaigns that use “Retarget ads to people who interacted with your products on and off Facebook.” you must change the pixel AFTER the number of days your ads are configured to go back.
To change the pixel for your existing ads, open your Ads Manager and select all the campaigns you want to change. Click “Edit”, go on “Ads” and scroll down until you find the Tracking section. Select the NEW pixel and click Publish.
Change your targeted audience: You can edit your ads and add the new Custom Audiences along with the old ones. The same trick can be applied to new ads.
Now delete the old one after like 180 days! Simple as that!
Happy Advertising!



























