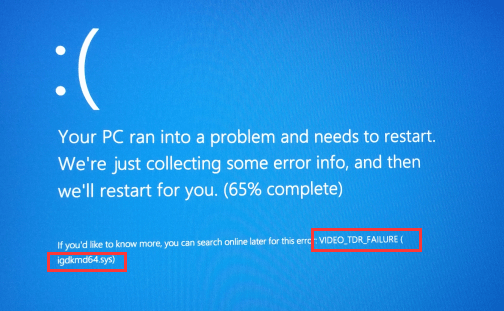
The error message VIDEO_TDR_FAILURE is pretty common among the Windows 10 users. It usually happens due to updating the system graphics driver in the wrong way. The issue is more common among the devices which use Intel integrated graphics. Here is a guide to solve it.
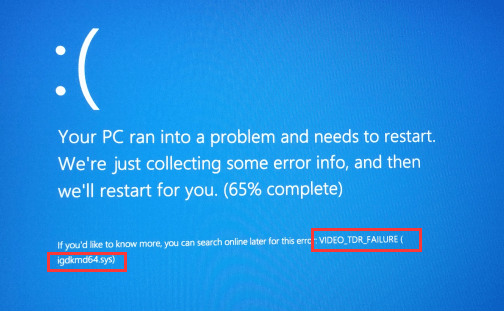
Source- https://bookmcafee.com/fix-video_tdr_failure-bsod-message-windows-10
Method 1: Turning Off Automatic Restarting Windows 10
The VIDEO_TDR_FAILURE BSOD error message causes your device to reboot automatically to often. Many have solved the issue by simply turning off the automatic restart feature on Windows 10. Here is how to do this:
- Press Win+D hotkeys at once and head to the desktop area immediately.
- ON the This PC icon, make a right-click and then proceed to the Properties option.
- Make your way to the Advanced system settings using the left side menu.
- Head to the section saying Startup and Recovery.
- On the Settings icon there, make a press on it via your mouse click.
- Now head to the System failure section and then unselect the option saying, “Automatically restart.”
- Finally, head to OK to close the wizard and save the settings.
Method 2: Turn Off Intel HD Graphics driver
Follow the below instructions carefully to fix the ongoing error:
- Head to the Start menu by pressing the Start menu key on your keyboard.
- Put in the devmgmt.msc command.
- Hit the Enter button to open the Windows Device Manager.
- Head to the Display adapters region and then open its drivers’ list.
- Perform right-clicks on the option saying Intel HD Graphics and then make your way to Disable device using the triggered options list.
- Reboot the device once the driver gets disabled on your computer to see the effect.
Method 3: Launch Blue Screen Troubleshooter
Here are the steps to fix the VIDEO_TDR_FAILURE BSOD error without any efforts by using the Windows Blue Screen Troubleshooter:
- Press the Start + I keys on the keyboard for triggering the Windows Settings wizard over the display of your system.
- Make your way to Update & Security then head to Troubleshoot section using the left menu.
- Head to the option of saying Blue Screen.
- Finally, head to the link saying Run the Troubleshooter and then wait until the scan goes off automatically.
- See if the issue is solved or not.
Method 4: Solve VIDEO_TDR_FAILURE via Updating Drivers
- Head to the Start menu by clicking on the Start menu icon on the home screen of your computer.
- Put in devmgmt.msc and then press the Enter key.
- A new window named Device Manager would appear.
- Find the Device with a yellow caution mark.
- Open them and then make a right-click on their drivers.
- Choose the Update driver option.
- Follow the onscreen prompts to solve the issue.
Method 5: Disconnect external Hard Drive temporarily
Many have found that some problematic devices can cause some essential system programs to unable to work, and this can cause a plethora of different issues, including the VIDEO_TDR_FAILURE BSOD error message. To solve it, follow these instructions:
- Turn off your system completely with the recommended settings.
- Plug out the power cord from the socket.
- Now disconnect every single external device from your desktop or laptop, such as external speakers, printer, scanner, fax, or other.
- Then make sure only monitor, mouse, and keyboard are connected. Laptop users can disconnect everything since they have all essential devices built-in, be it monitor, trackpad, or display.
- Now turn on the system during connective only essential peripherals.
- Connect all disconnected devices one by one and see which one is causing the VIDEO_TDR_FAILURE BSOD error.
- Once you find it, make sure to replace it or change its drivers.
Richard Branson is a creative person who has been writing blogs and articles about cyber security. He writes about the latest updates regarding McAfee.com/activate and how it can improve the work experience of users. His articles have been published in many popular e-magazines, blogs and websites.







