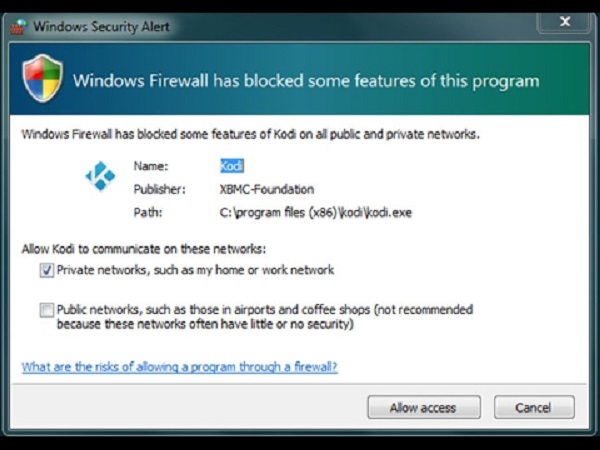
When you are trying to launch any specific software which needs a network connection like Kodi, iTunes, Edge, Chrome, or Spotify, etc., facing this “Windows Firewall has blocked some features” error can be bothersome. Read on to learn how to fix this error.

SOURCE:-How to Fix “Windows Firewall has blocked some features of this app” Error?
Disable Windows Firewall
- Hold the Windows and R keys altogether over the keyboard to invoke the Run section.
- Thereafter, input the ‘control panel’ into it and select the OK button to launch the Control Panel.
- You should input ‘firewall’ into the search section of the Control Panel and choose the ‘Windows Defender Firewall’ to invoke the additional options.
- Select the ‘Turn Windows Defender Firewall’ option off or not to invoke the options.
- Then choose both options of ‘Turn off Windows Defender Firewall’ and select the OK button.
Allow the Software via the Firewall
- Hold the Cortana option and input the taskbar into it.
- Then insert ‘firewall’ into the needed text section.
- After that, choose to launch ‘Allow an app via Windows Firewall’
- Select the button of Change settings to set the options.
- You should mark both boxes for the software on the ‘Allowed applications list that the “Windows Firewall has blocked some features” notification keeps prompting for.
- Now, select the OK button.
Uninstall VPN Extensions and Software
- Hold the Windows and R keys altogether over the keyboard to invoke the Run section.
- After that, input ‘appwiz.cpl’ into it and select the OK button to invoke the uninstaller.
- You should choose the VPN software and hold the button of Uninstall.
- Then select the Yes button to verify.
- Now, turn off the VPN extensions in Google Chrome and input chrome://extensions/’ into the address bar of the browser and hit the Return button.
- Now, switch the toggle of ‘VPN extension’ to disable it.
Turn off Network Adapters
- Hold the Windows and R keys altogether over the keyboard to invoke the Run section.
- Then insert ‘devmgmt.msc’ into it and hit the Enter key to invoke the Device Manager.
- You should click on the ‘Network adapters’ to extend that category of device.
- Go to the VPN network, and right-click on it then choose the ‘Disable device.’
- If you have a doubt then turn off every network adapter at once.
Restore the Firewall to its Standard Settings
- You should launch the Control Panel.
- Thereafter, input ‘firewall’ into it then choose the ‘Windows Defender Firewall’ option.
- Select the ‘Restore defaults’ to invoke the options.
- You should select the button of ‘Restore defaults.’
- Now, you will see a Restore Defaults Confirmation screen, select the Yes button to restore the standard settings.

Jack Arona is a creative person who has been writing blogs and articles about cybersecurity. She writes about the latest updates regarding mcafee.com/activate and how it can improve the work experience of users. Her articles have been published in many popular e-magazines, blogs, and websites.



























