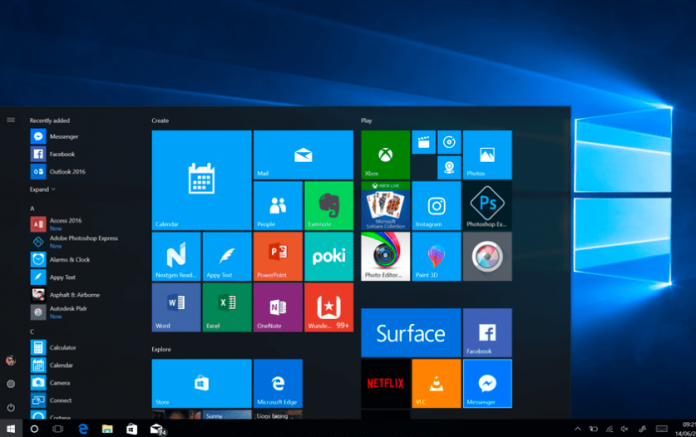Temporary Files do not consume much space on your system. Temporary files are automatically created when users wish to create a fresh file, and their role is to retain the data until the current file is saved properly. They should not be continuously removed; otherwise, they put additional load on your system’s drive, reducing the overall performance of your PC.
Sometimes, certain situation arises when you can’t remove temporary files. It’s a complicated situation as these files can take up a lot of storage resulting in your device to run slower than usual because of low disk space.
Here are the complete instructions to remove these annoying files from the system.
Removing Windows 10 Temporary Files
Temporary files might take lots of disk space on your system, and many users reported several issues while trying to delete these files from the system. They face these frequently occurring issues:
-
Disk Cleanup Won’t Remove Temporary Internet Files: In case you are unable to remove temporary internet files with the Disk Cleanup tool, you may be able to troubleshoot the issue even by using particular third-party apps.
-
Temporary Files not Deleting: In some instances, temporary files can’t be removed from the system for some internal issues. In this case, you can apply the deleting process under Safe Mode.
-
Unable to Remove Temporary Files on Windows 10: several users face this type of alert message while trying to delete temporary files. You may use reliable third-party apps to remove them.
-
Remove Temporary Files on Windows 10 Manually: If you are an advanced user, you may remove these files manually. You have to detect where these files are stored in your PC and then remove them with ease.
Removing Files via Third-Party Applications
You may use various third-party apps to delete these files from your system. There are several powerful apps and tools available online that will help you to remove rarest of rare junks and corrupted data. You may use “Ashampoo Win optimizer” to remove delete these temporary files.
The complete interface of this program is fully user-friendly. You have to choose the Drive Cleaner Function by navigating the Maintain System section and then removing all the infected junks and spyware.
In case you don’t wish to remove these temporary files manually or are facing any issues while deleting such files, try this tool with ease.
Removing Temporary Files Manually
-
First and foremost, hit the Windows key and R tab at one go, and you will get Run Dialog box on your screen.
-
After that, enter “Temp” into the search panel, followed by the OK button.
-
Then, tap Ctrl and A keys simultaneously and press the Delete tab appears via the prompt box.
-
Hit the combo keys “Window + R” simultaneously.
-
Run dialog will appear. Then you have to enter “%temp%” followed by the OK button.
-
Tap Ctrl and A keys altogether, followed by the Delete option.
-
Now, again launch the Run dialogue box by tapping “Window + R” simultaneously.
-
Enter “prefetch” into the search panel, followed by the OK button.
-
Then, hit the option “Select All.”
-
Finally, press the Delete tab there.
-
You may also tab Shift and Delete keys in place of usual Delete key while trying to remove any data. It also helps you to remove files permanently and not to transfer removed files to the trash bin.
Removing Temporary Files via Disk Cleanup Tool
According to consumers, if you are unable to remove temporary files on Windows 10, you can try using the Disk Cleanup program.
Disk Cleanup is a built-in tool that scans the selected drive and then shows you the particular temporary files using most of the disk space. Using the Disk Cleanup tool, you may easily free up additional space and delete temporary files. In order to use the Disk Cleanup tool, pursue these instructions:
-
First and foremost, hit the Windows key and S tab simultaneously.
-
Then, type the disk into the provided search panel.
-
After a while, the resulting list will appear on your screen. Then, select the option “Disk Cleanup” from the prompted menu.
-
Now, ensure that the “C” drive is properly selected.
-
Then, press the Enter key to proceed.
-
Now, you have to wait for the device to scan the system drive “C.”
-
After that, choose the files you wish to remove, followed by hitting the OK tab. You can also select the option for the cleaning system files tab to remove extra files.
-
Sometime later, you will find that the temporary files are appropriately deleted from your system, and you will get some additional space on C drive.
Removing Temporary Files via Command Prompt
In case you are unable to remove temporary files, you should try removing through Command Prompt. To do so, pursue these instructions:
-
First and foremost, hit the Windows key and X tab simultaneously to launch the menu “Window + X.”
-
After that, select the Command Prompt option from the resulting list. You may also use a PowerShell tool for this operation. Once you have made your selection, it is recommended to choose the admin rights option for premium and quick Command services.
-
Once the Command Prompt launches on your screen, type the path:
“del_q//f-s _TEMP//*”
-
Then, tap the Enter button to proceed.
-
After a while, the command will start to execute the path entered by you and then removes the entire temporary files from the device.
Removing Files by Installing Latest System Updates
Most of the time, issues occur due to harmful glitches or bugs in the form of viruses and spyware infecting data and drives. These viruses restrict the system to perform and run smoothly for various operations, and thus it became essential to keep the device up to date.
Follow these instructions to install the latest system updates:
-
First of all, you have to launch the Settings app by tapping the critical combinations of Windows key and the I key.
-
After a while, the Settings app will launch on the screen; then, you have to press the Update and Security option.
-
Next, hit the tab “Check for Updates.”
-
Now, your device will check for system updates. In case any updates are available, it will download on your device automatically.
Finally, it is advised to reboot the PC so that the device accepts the changes that you have to make to your system.
Abigail Smith is an inventive person who has been doing intensive research in particular topics and writing blogs and articles on
myblog-office and many other related topics. He is a very knowledgeable person with lots of experience