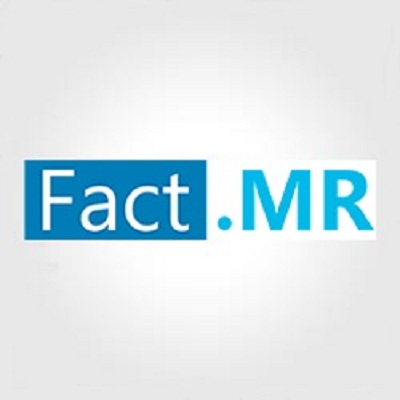QuickBooks is an accounting application used by small to medium-sized businesses to reduce the manual effort of maintaining accounting reports, managing accounting databases, bookkeeping, etc. But at the same time, this application is prominent to certain technical errors that might hamper the smooth working of the software. One such error is QuickBooks Save as PDF not Working that is caused when you update to Windows 10. Therefore, it might obstruct you from saving your file in PDF format. This error comes up with an error message stating, “QuickBooks could not save your form as a PDF file”. In this blog, we will discuss how you can easily eliminate the error using easy troubleshooting steps and the causes of this error.
Receiving QuickBooks Save as PDF not Working error and need immediate help to fix it? Dial our QuickBooks Error Support Number to get rid of the error within the least time possible.
What are the Possible Causes that can Trigger “QuickBooks Save as PDF not Working” errors?
Have a look at the root causes that bring forth QuickBooks PDF Generation Error.
- You might get this error if QuickBooks is not able to access the Temp folder.
- QuickBooks application starts freezing frequently during reconciliation can cause this issue as well.
- It might also occur if the XPS Document Writer you are using is damaged due to unknown reasons.
- Also, if there is a missing component due to which the QuickBooks application cannot complete an action, may be responsible.
Ways to Resolve “QuickBooks Save as PDF not working” error
Solution 1: Run the PDF and Print Repair Tool
- Initially, you first need to download the QB Tool Hub of the latest release on your PC and then save the downloaded setup file at a suitable location.
- Navigate to and double-click on the downloaded setup file of the Tool Hub.
- After this, perform the instructions displayed on the screen to complete the installation process and mark the checkbox “I Agree” to agree to the terms and conditions.
- Go to your desktop, right-click on the QB Tool Hub icon to open, and then click Program Problems.
- Following this, hover your cursor over the QuickBooks PDF and Print Repair Tool and wait until the tool repairs the issues.
- Once the repairing process is over, the tool closes automatically and then tries to save the QB as a pdf format to check whether the issue is resolved.
Solution 2: Reset The Permissions of Temp Folder
All the information related to the configuration of the QuickBooks PDF Tool is placed in the Temp Folder. You won’t utilize the tool if QB restricts access to these files in the temp folder. So, in that scenario, you are supposed to rest the permissions of the folder by performing the following steps:
- Launch the Run window and type “%temp%” in the search field to commence the process. Further, hit the Enter key on your keyboard.
- Soon after this, right-click on the empty space within the temp folder and select the Properties followed by the Security tab.
- You need to make sure that all the usernames and groups displayed on the Security tab have Full Control.
- Finally, try to save the QB as a PDF once again.
Conclusion!
With this, we come to an end of our blog on the QuickBooks Save as PDF not Working. Also, we assure you that the aforementioned solutions would have helped you to eradicate this error permanently. However, if you are still facing any difficulty getting rid of the error, please contact our experts at the helpline number 855-948-3651.