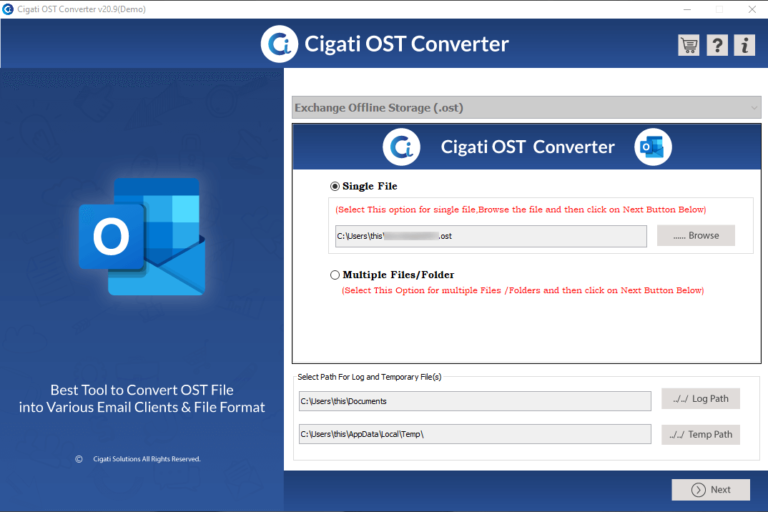The user encountered a Microsoft Outlook problem 0x80040115 while sending a message using Microsoft Outlook. This problem can also occur while using Outlook to receive an email.This issue can happen if the PST files are too large or if the installation is faulty. We've included some troubleshooting suggestions in this article to assist you in resolving the Microsoft Outlook problem in Windows.Outlook, which is one of the most widely used webmail services, is not without flaws. Users are unable to send emails as a result of this issue, and sent messages are simply recorded in the Sent box. This article will help you isolate the problem.
What causes the 0x80040115 issue in Microsoft Outlook?
The issue is not immediately apparent, but the following elements may contribute to it.Faulty Outlook installation: A corrupt Outlook installation is one of the most common causes of the issue.Large PST file: Your events, copies of messages, and other information are kept in a PST file. This issue could be caused by an enormous PST file.Faulty Internet connection: A bad Internet connection may be the source of the error in some situations. Simply wait until your connection is restored if this is the case.Third-party add-ons: If you use third-party add-ons in Microsoft Outlook, they could be the source of the Issue.
Third-party add-ons: If you use third-party add-ons in Microsoft Outlook, they could be the source of the issue.In this scenario, the workarounds listed below can help you address the problem. Please follow the solutions in the order that they are presented, as we usually say.
How to fix Microsoft Outlook error 0x80040115 Clearing the DNS cache
• When you clear the DNS cache, all the information accumulated in your cache is removed. As a result, your computer should find new DNS information. To clear the DNS cache, follow these steps:
• On Windows XP, open the Windows command prompt by clicking Start -> Run. Then type “cmd”, navigate to the keyboard, and press Enter.
• For Windows 7, 8, and Vista, open the Windows command prompt by selecting “Start.” In the search box, type “command prompt.” Right-click the command line icon and select “Run as administrator” from the options.
• The command prompt opens. Enter the command: IP config / flush DNS
• When the cache is cleared, you will get a success message.
Running the program in safe mode
• You can run Outlook in safe mode to minimize the functionality required to run it. To do this, you can do any of the following:
• Go to your desktop, home screen, taskbar, or Start menu and click the Outlook shortcut.
• Hold down the “Ctrl” key while doing so. Outlook will ask you if you want to run the program in safe mode. Select “Yes” to confirm.
• For Windows 7 or Vista, go to Start Menu -> Search Bar and type: outlook.exe /safe.
• For Windows 8, just tap the desktop and the search box will automatically appear. Enter the command: outlook.exe /safe
Change profile settings
• This error may come from your profile settings, so you need to change your Outlook profile settings by following these steps:
• Open Control Panel -> Mail.
• Click on “View Profiles.”
• Select your profile and select the “Properties” option.
• Select “Email Accounts.
• Select your Exchange account and click “Edit”.
• A dialog box appears with your username and mail server, select other options.
• Navigate to the “Microsoft Exchange” area and click the “Security” button.
• Select the Encrypt data between Outlook and Microsoft Exchange check box -> OK.
Recover Outlook installation
• Another way you can try is to restore the Outlook installation itself. Make sure that you have backed up your PST files before proceeding, although this restore will likely not affect any data in Outlook.
• If you have any Office applications open, close them, including Outlook.
• Depending on your MS version, open “Control Panel” or “Settings” and select the “Add or Remove Programs” option.
• Select “Install on Desktop.” Alternatively, if you are using standalone Outlook, select “Outlook” directly.
• Again, depending on the version of Outlook, select “Edit” or “Repair”.
• Select the repair option you want. Select “Quick Repair” first, but if that doesn’t solve the problem, select “Online Repair”.