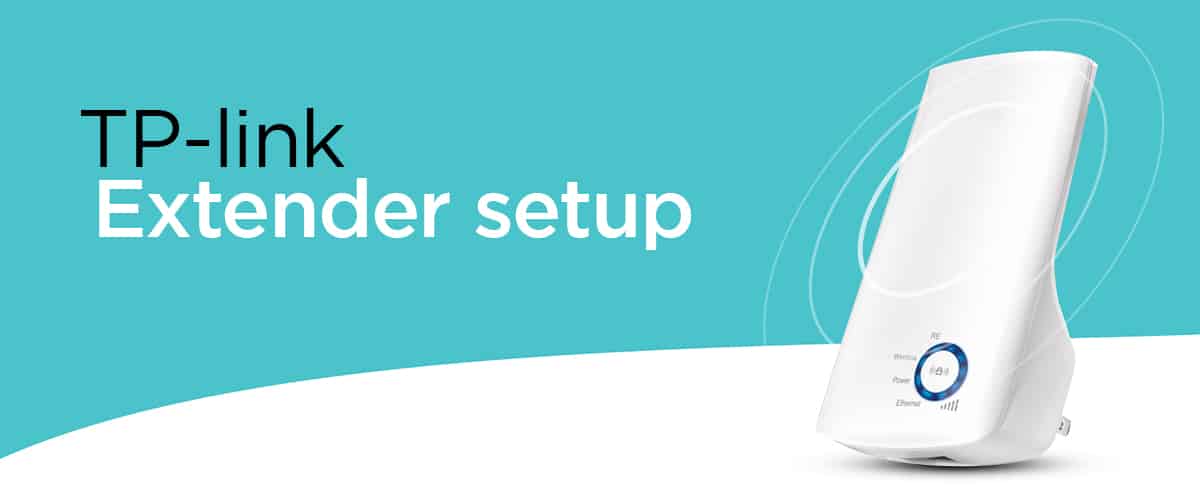
TP Link is prominently known for designing and manufacturing its innovative computer networking products. However, the Wi-Fi range extender is counted amongst the most preferred products offered by TP Link. One of the most compelling advantages of using a TP Link extender, it not only multiplies the router network but also reduces its signal interference. Thus, it makes sure that you get wider Wi-Fi coverage throughout your home or office along with a reliable and uninterrupted internet network. Moreover, all users are required to perform the TP Link Extender Setup to enjoy a smooth Wi-Fi connection with zero dead zones in your home.
This post outlines the complete step-by-step procedure to perform the TP Link Wifi Extender Setup without any technical help. Therefore, go through and apply all the steps given in this write-up to set up your TPlinkwifi range extender in a breeze!
Login and Setup TP Link Extender
In this section of this blog, we have listed the complete and detailed steps for the TP link extender setup and login process. Thus, all those who want to set up their range extender quickly must follow the procedure given below:-
- To proceed with the TP Link Extender Setup procedure, you must make sure that your router is connected to the modem with an internet cable.
- Then, you should plug your extender into the power supplier, which is near to your primary router.
- Now, with the help of an Ethernet cable, you should link the computer and extender.
- After connecting the extender with your PC, you should open your internet browser and visit the official login page of the TP Link extender via “tplinkrepeater.”
- The TP Link extender login window will display on the screen. Here, you should enter your login credentials.
- Note: the default login credentials of the TP Link extender are “Admin.”
- After this, you should hit the “Log In” button.
- Hence, you have logged in to your TP Link Extender management page.
- Once you have logged in to your account, you should select the “Quick Setup” option.
- After this, click on the “Next” button.
- The following window will appear on the screen, where you need to enter your region or location.
- After selecting the region, click “Next.”
- Now, the TP Link Extender setup will scan for all the available wireless router networks.
- After completing the scan, the list of all available wireless networks will be displayed on your PC screen.
- Thus, you have to choose the wireless network that you want to connect by TP Link extender setup from the list.
- After clicking on the wireless network, the next window will open on the screen.
- Here, you will be asked to enter your router login credentials.
- Thus, enter the credentials and hit the “Next” button.
- Note: If your want to create a single extensive network with the TP Link extender setup, you should click on “Copy,” otherwise, if you want to create a different network, you should select the “Customize” option.
- After selecting the preferred option, you go to the “Next” page.
- Note: if you want to make any changes to the details, you can click on the edit button.
- In the end, if you don’t want to do any corrections, you should select the “Finish.”
- Hence, your TP Link extender setup completes here.
TP Link Extender Configuration
This section includes the instructions to configure the TP link extender. Thus, all the users are suggested to follow the steps listed below to configure their extender easily:-
- Once you have do TP Link Login in to the network, you can proceed with the configuration procedure.
- Note: The users, who have not logged in to the network, must follow the guidelines mentioned above.
- After logging in to the network, you should click on “Network.”
- Note: All users must ensure that the IP Address of the range extender is in the same IP segment as the root router.
- Now, we can change the IP to “192.168.1.250.”
- Notice: If you see that the router in the IP segment 192.168.1.X, you have to change the IP of the range extender to 192.168.0.250. After this, click on the “Save” button. Then, you need to change your computer’s IP to 192.168.0.100. Now, you will be required to log in to the range extender network page via 192.168.0.250 IP.
- After this, you should click on “Save.”
- In the next step, tap on “Quick Setup” and click on the “Next” button.
- Now, you should click on “Wireless” and select the “Range Extender” option as the Operation Mode.
- In the next step, you should hit the “Search” button.
- Now, the list of all available router SSIDs will appear on the screen.
- Here, users are suggested to choose the SSID of their router and tap on the “Connect” button given in front of the SSID.
- After this, click on the “Save” button.
- In the next step, you should click on “Wireless.”
- Then, choose “Wireless Security” and WPS-PSA/WPA-PSK, and Encryption AES.
- In the end, hit the “Save” button.
- Note: users are suggested to tap on the Operations System Tools and Diagnostic for confirmation.
In the end, you need to enter your IP address and click “Start.”
Final Words
The above write-up includes complete information about TP Link Extender setup Without WPS, including the steps to log in, configure and set up the TP Link Wi-Fi range extender. Thus, you can set up and enjoy uninterrupted and smooth internet connectivity throughout your home or office after setting up the powerful and robust TP Link range extender.




























