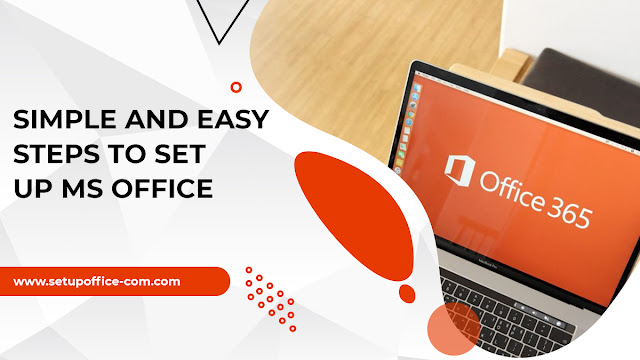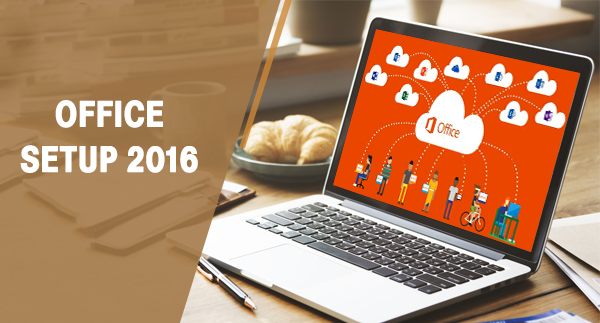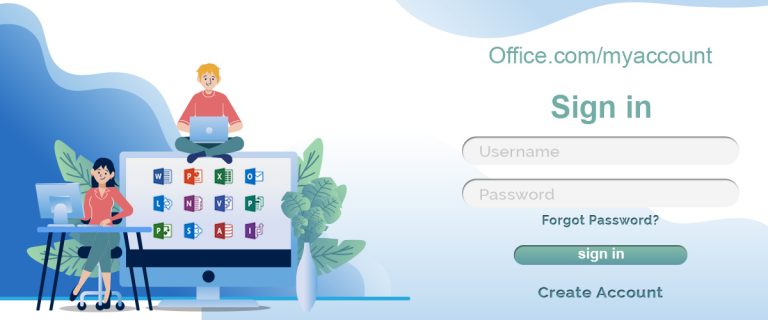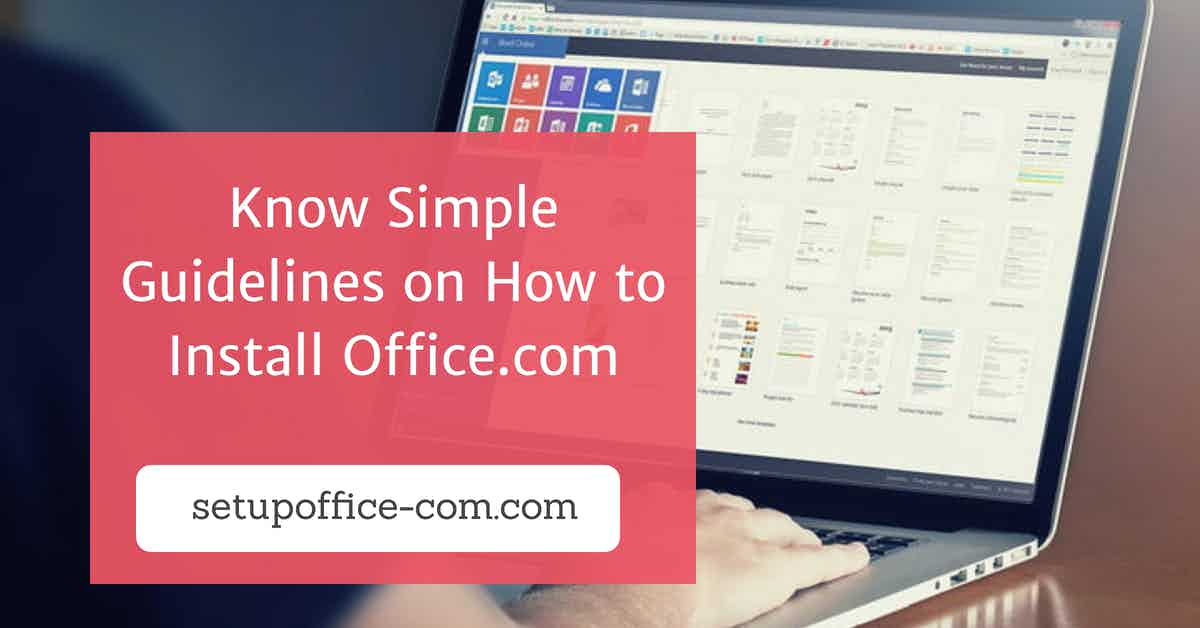MS Office is the latest version of the Office that comes with several necessary applications like MS Word, MS Excel, MS Powerpoint, Access, OneDrive, etc. You can download and install MS Office by using the command prompt. After completing MS Office Setup, you can access all the MS Office applications from anywhere. In this blog, we are going to discuss the simple steps to download the MS Office on Windows Mac operating system. So, read the blog till the end and follow the below-mentioned steps to complete the setup of MS Office on Windows and Mac. Let’s get started.
Quick steps to download and install MS Office on Windows operating system
Before moving forward with the installation of MS Office, make sure that you are using a strong and reliable internet connection. Your device should have enough space to download the MS Office. If your device has another version of MS Office, then you need to uninstall the older version before installing the new version of MS Office. Follow the below-mentioned steps to download MS office on Windows operating system.
Step 1: First of all, launch a web browser on your computer, go to the official website of MS Office and then sign in with your Microsoft account. If you don’t have a Microsoft account then you need to create a new one.
Step 2: Then, you need to enter the product key or activation code in the given field. This product key comes with aunty physical packaging or if you order digitally then you will receive the product key through an email.
Step 3: After that, set up the country or region, language, etc.
Step 4: On the next window, click on the “install now” button. After successfully downloading the MS Office, select the option based on your web browser. Now, tap on the run option to proceed with the installation process.
Step 5: When the user account control prompts “whether you want to allow the app to make changes”, tap on the yes button to give permissions.
Step 6: Now, run the downloaded file to start the installation process of MS Office. When the installer asks your permission, you need to tap on the yes button. If Windows asks you to close any running program then you need to tap on the yes button again.
Step 7: Once you are done with the installation of MS Office, you will see a “you’re all set! Office is installed now” pop-up on your screen.
Simple steps to download and install MS Office on Mac
Follow the below-mentioned steps to download and install MS Office on Mac:
Step 1: First and foremost, open a web browser on your Mac device and then go to the official website of MS Office.
Step 2: In the next step, tap on the “install now” button and start the downloading process of the MS Office.
Step 3: Once you are done with the downloading of the MS Office, go to Finder, and then go to the downloads folder. Now, double-click on the installer.pkg file to open it.
Step 4: Then, click on the continue button and proceed with the on-screen instructions.
Step 5: After that, click on the “agree” button to accept the license agreement and then click on the install button.
Step 6: Finally, tap on the close button to complete the installation of the MS Office.
Hopefully, by following the above-mentioned steps you can complete the MS office Setup process without any difficulty.