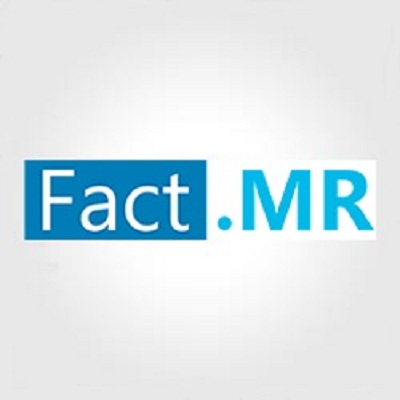If you are about to start using some third-party antivirus software, you may want to disable the built-in system protection and install that latest antivirus hit. While doing it, this is when some difficulties may appear. In this article, we’ll tell you how to disable Windows Defender in the new operating system by Microsoft.
The Microsoft Defender antivirus (previously known as Windows Defender) is a free tool integrated into Windows 11 to protect your computer from viruses and other malware. In addition to combating viruses and similar programs, Microsoft Defender also offers you to secure your account, improve your safety online, monitor your computer’s performance and health, use parental control options, add a firewall for extra protection, and ensure network safety.
If you are using a third-party antivirus software, you may want to disable the built-in system protection and install that latest antivirus hit. When you try to install a third-party antivirus, some difficulties may appear.
Method one. Disable it with group policy settings
For starters, disable the system protection and then run the Group Policy Editor. Click on Start – Settings – Privacy and security – Windows Security.
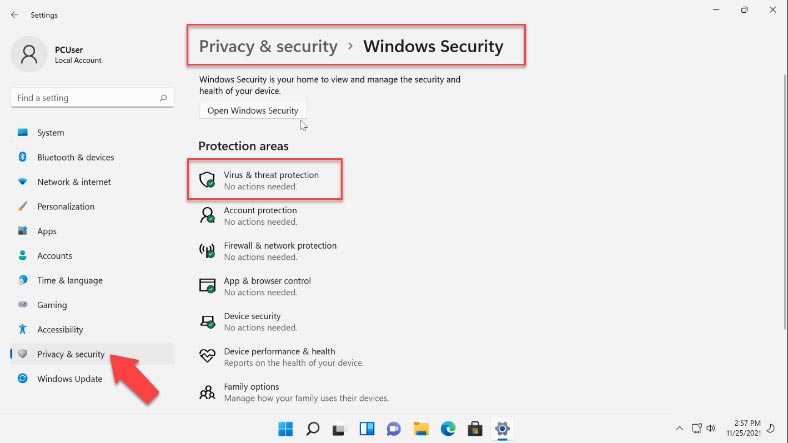
Then go to “Virus threat protection” – “Manage settings”, and disable “Tamper Protection” here.
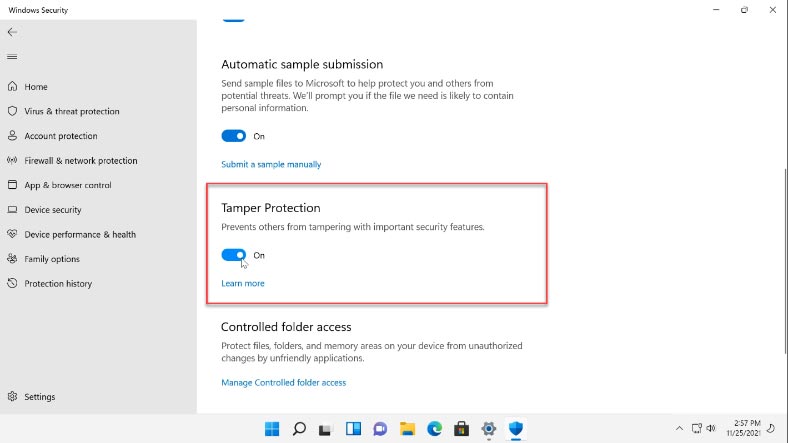
To run the group Policy Editor, find “Edit group policy” with the search feature and click on it.
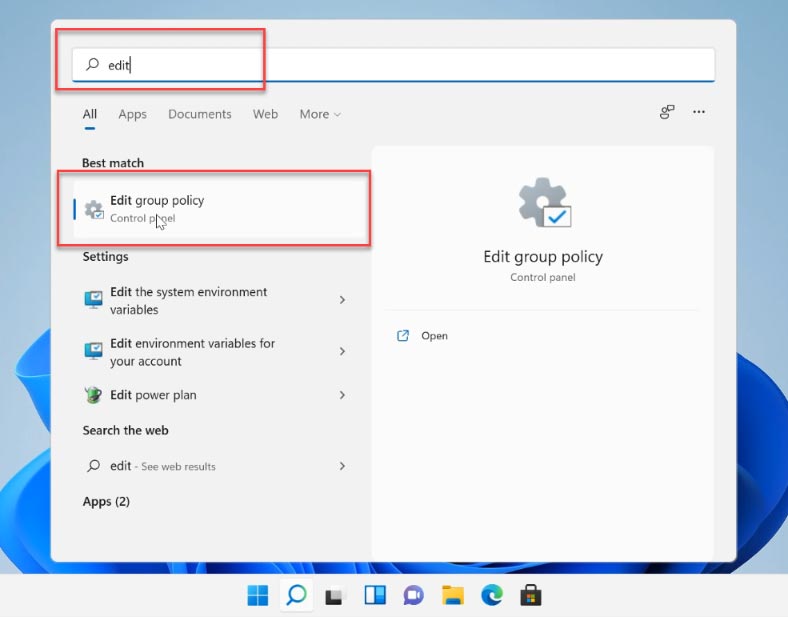
In the program’s window, go to Computer Configuration – Administrative Templates – Windows Components – Microsoft Defender Antivirus. Look to the right to find the setting “Turn off Microsoft Defender Antivirus”.
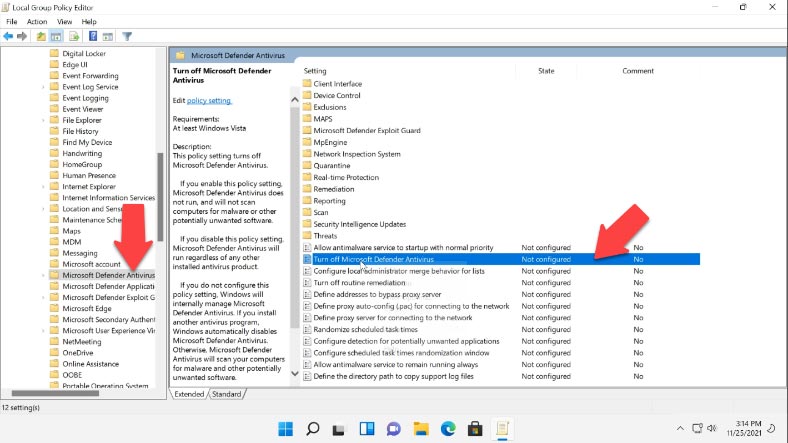
Right-click on it and select “Edit”. In the window that opens, check the option “Enabled”, then click “Apply” and OK.
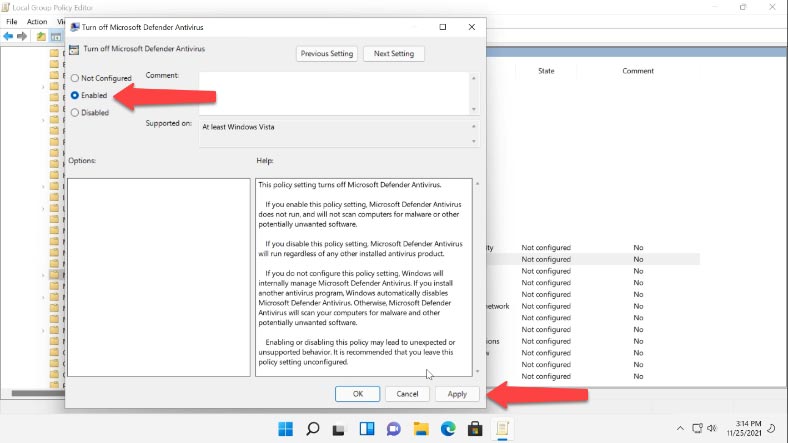
After that, modify the setting “Allow antimalware service to remain running always”, check the option “Disabled”, click “Apply” and OK.
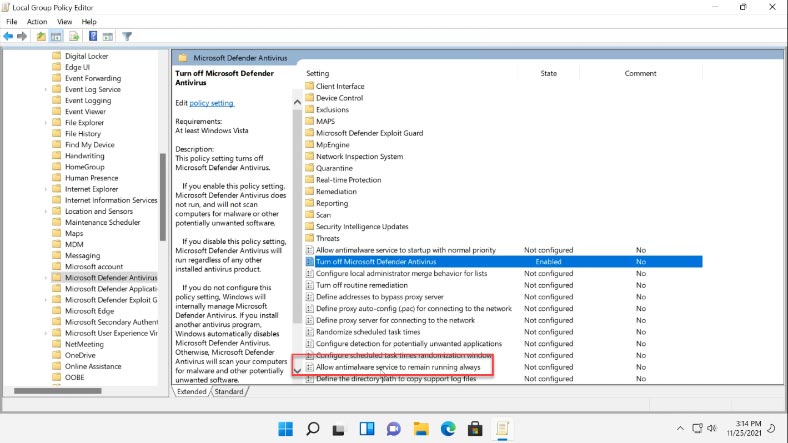
After that, open the folder “Real-time Protection” and open the setting “Turn off real-time protection”. Check the option “Enabled” – click “Apply” – OK.
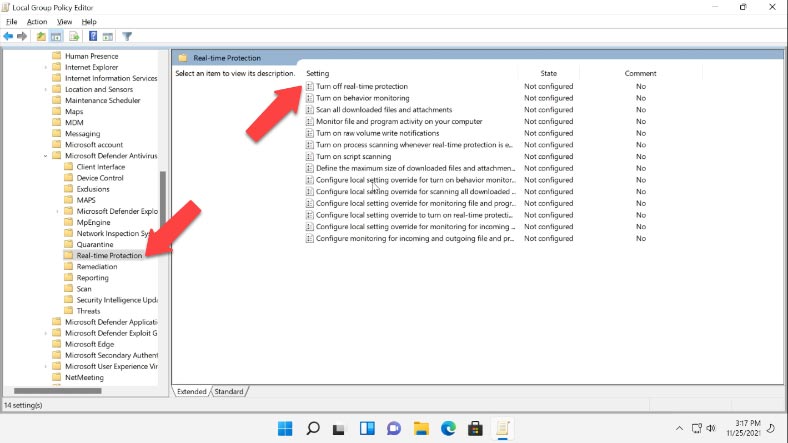
Now that the group policy is configured, you need to set up Task Scheduler to prevent certain services from running, and to avoid errors after the Windows 11 antivirus has been disabled. Use the search feature to find “Task Scheduler” and open it.
Jump to Task Scheduler Library – Microsoft – Windows – Windows Defender. One after another, disable these four tasks:
- Windows Defender Cache Maintenance
- Windows Defender Cleanup
- Windows Defender Scheduled Scan
- Windows Defender Verification
Right-click on each one and select “Disable”.
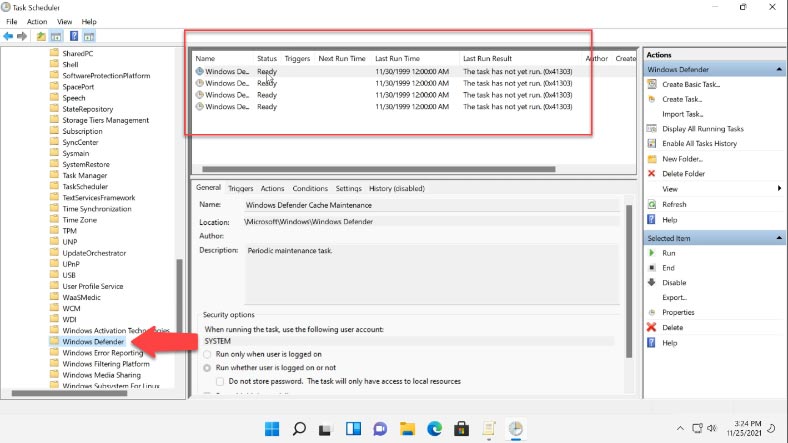
After you do it, the Defender will no longer start together with Windows.
Method two. Disable it by modifying the registry
Another way to disable protection is by modifying the registry.
Right-click on the Start menu and select Run, and then type “regedit” in the corresponding field and click OK.
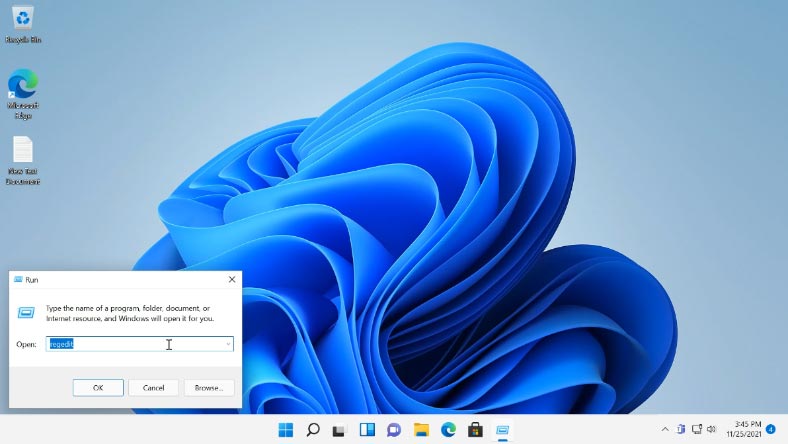
In the Registry Editor window that appears, follow this path:
HKEY_LOCAL_MACHINE\SOFTWARE\Microsoft\Windows Defender
To edit or add a value to this folder, you need to change its owner first. By default, the owner is “System”. To change it, right-click on the folder and choose “Permissions”.
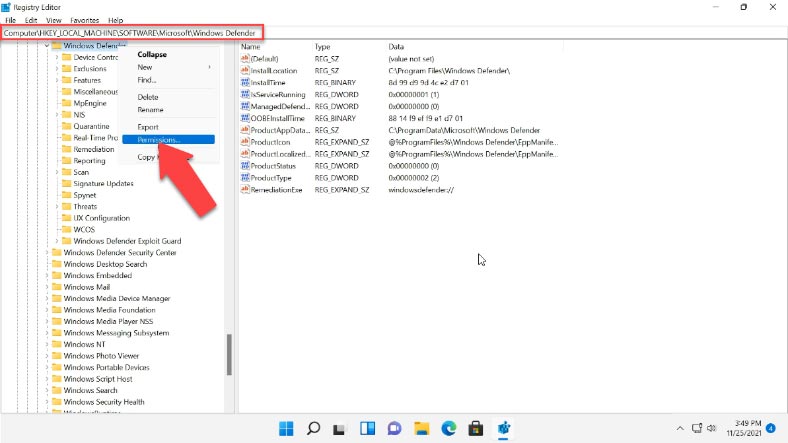
In the window that opens - “Permissions for Windows Defender” - open the tab “Advanced” and click “Change” in the “Owner” field.
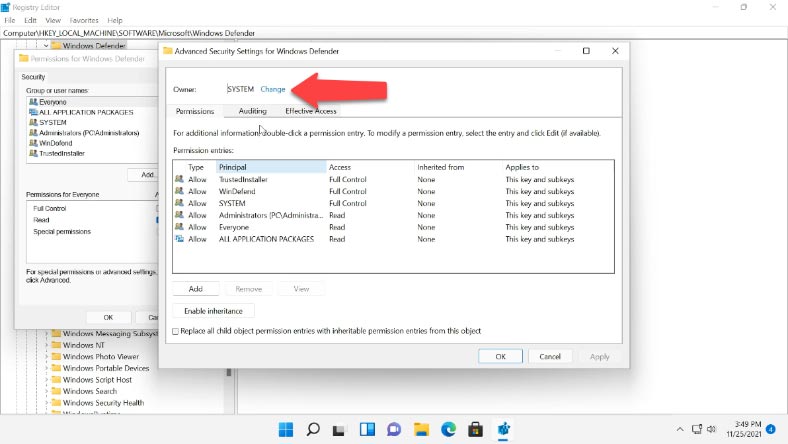
Another window opens. Click “Advanced” - “Find Now” - select the Administrator account or the Administrators group, then click OK, and OK one more time to confirm the changes.
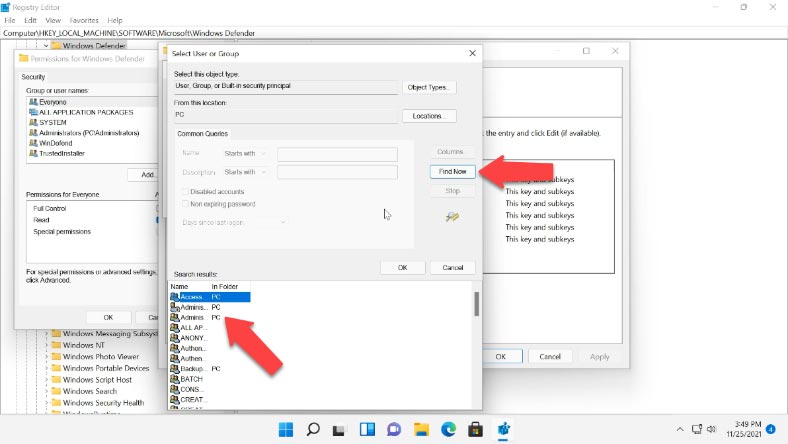
Now check the boxes next to “Replace owner on subcontainers and objects” and “Replace all child object permission entries with inheritable permission entries from this object”, and click “Yes” in the Windows Security warning message that appears.
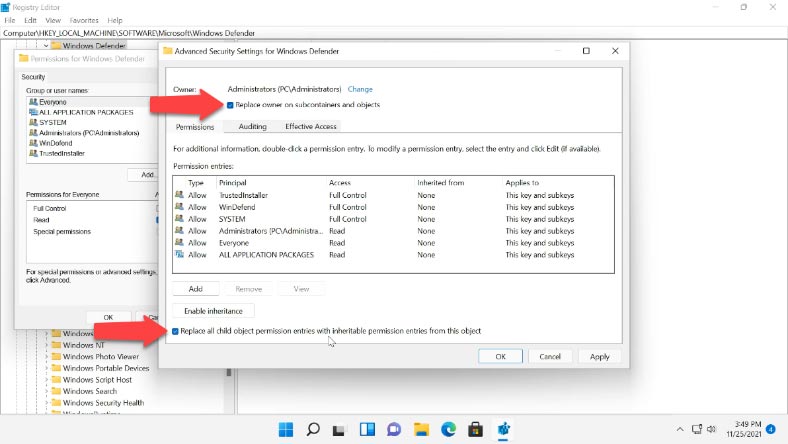
Going back to the group permissions window, grant the users with full control and click “Apply” and OK to confirm it.
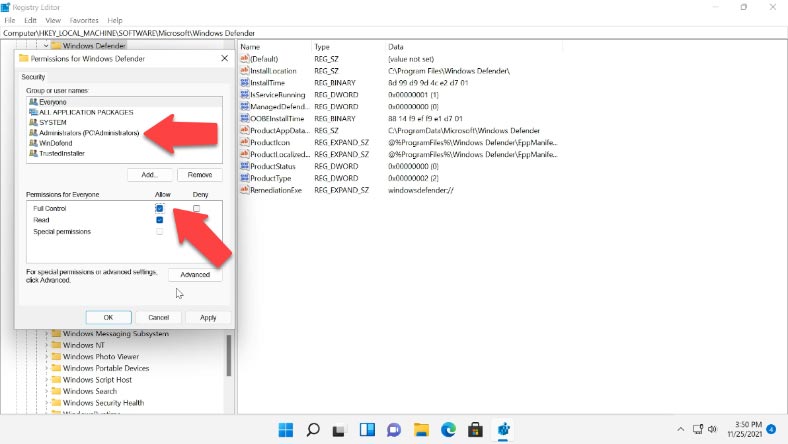
Now you can start editing the registry. In Windows Defender branch, create DWORD values (32 bit) with the following names: DisableAntiVirus, DisableAntiSpyware, ServiceStartStates, and change their values into one.
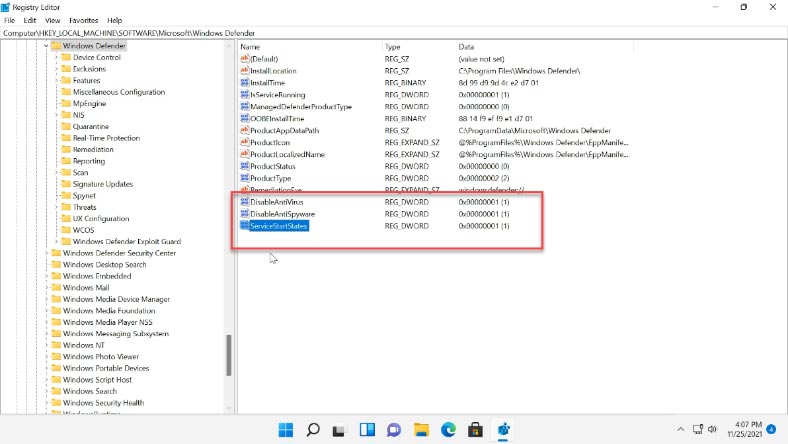
After that, close the registry editor and restart the computer. After the restart, the Defender will be disabled. If you ever need to start it again, go to “Virus and threat protection” and click “Turn on”.
Read the full article with all additional video tutorials. Also visit our Youtube channel, there are over 400 video tutorials.