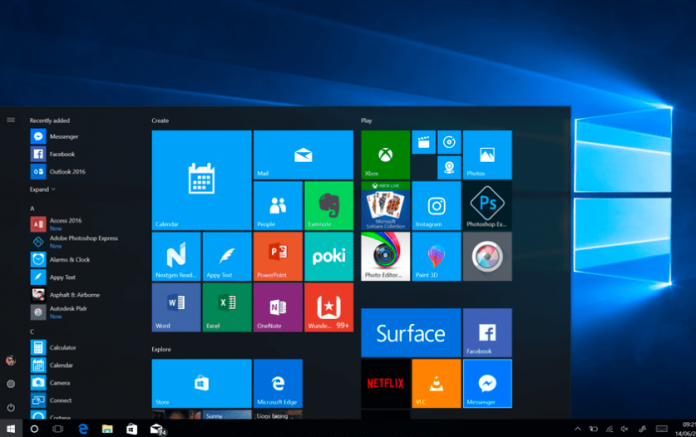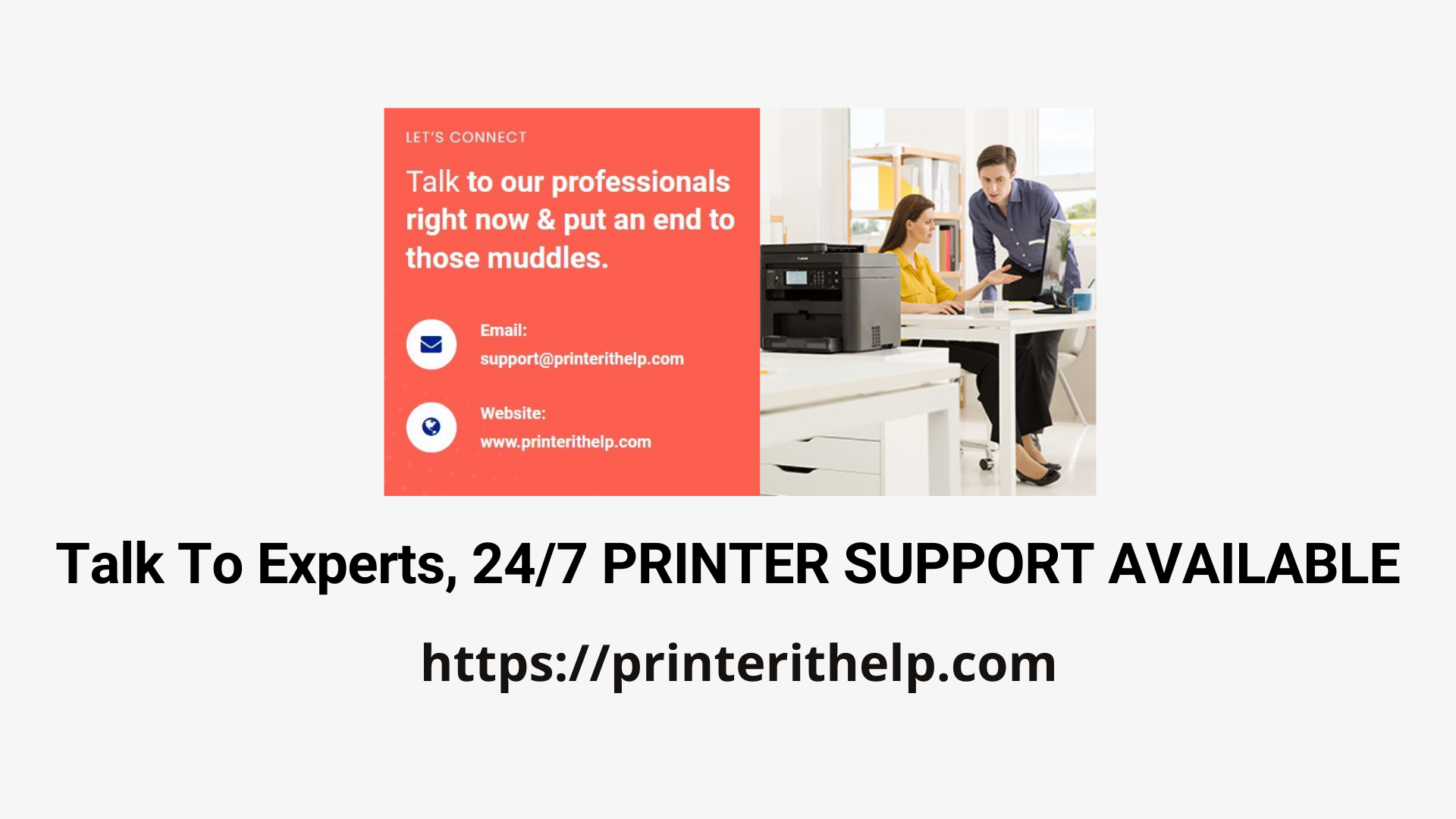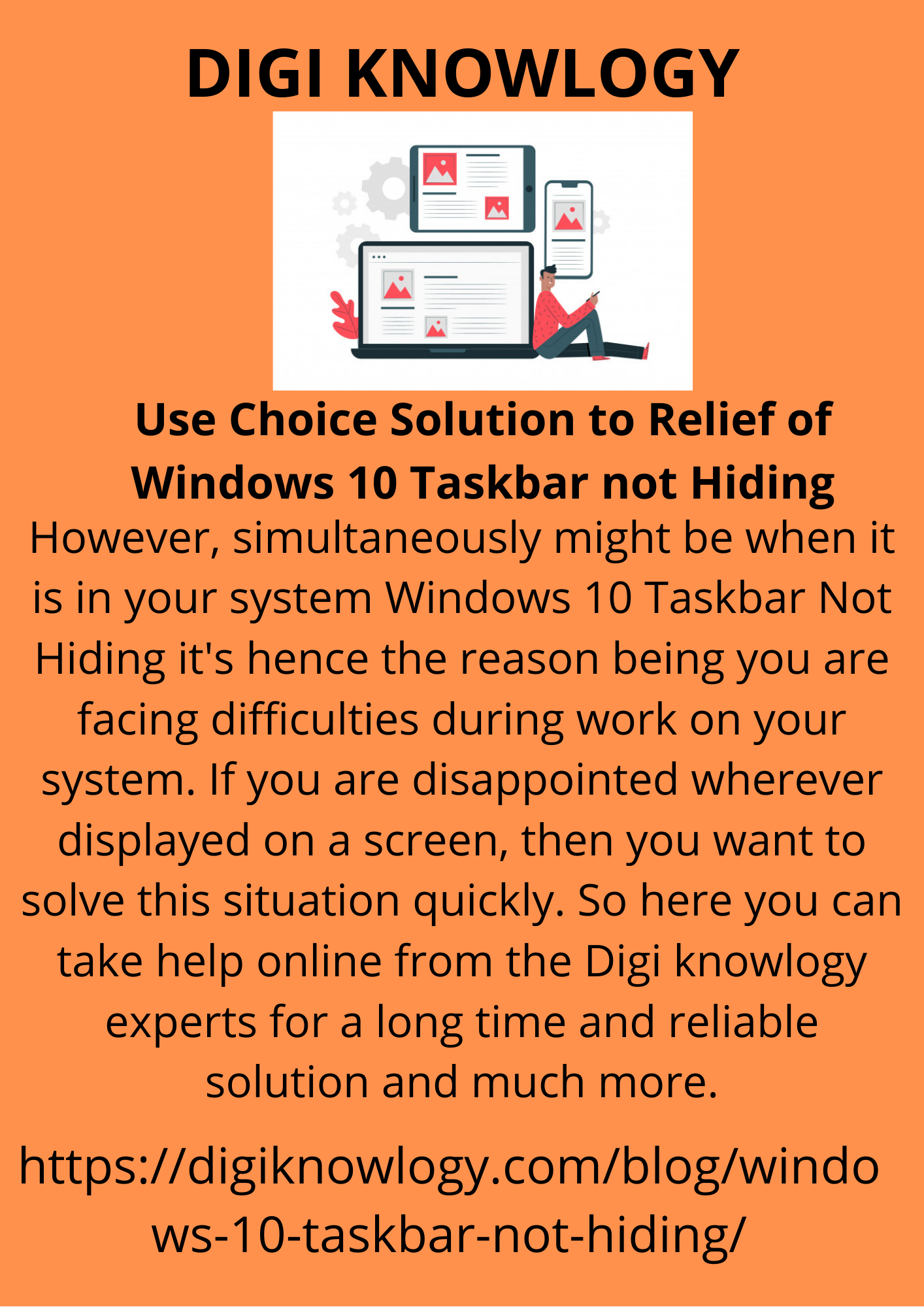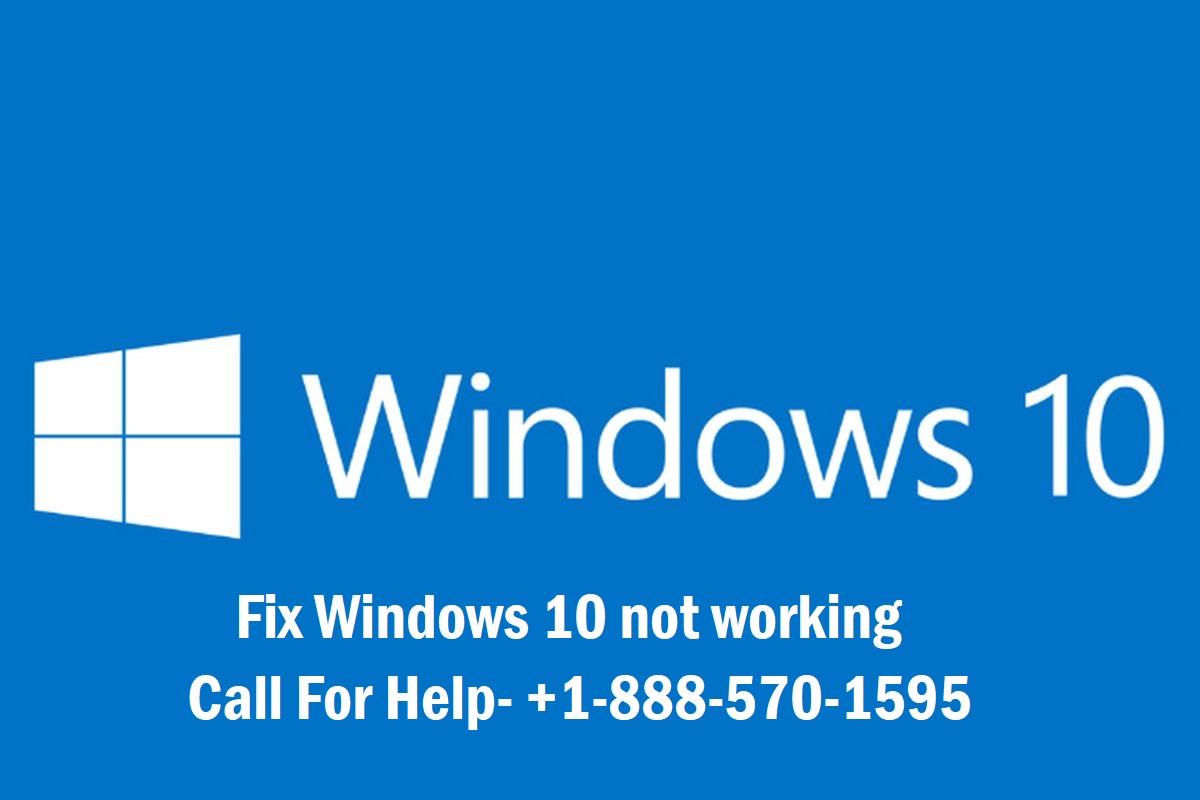
There are many Windows 10 users reporting the same problem and the symptoms of this issue are various. Generally speaking, there are 2 cases where Windows 10 not working. The first case is the system related problem, and the second is something wrong with the programs.
The system does not respond
Most of the Windows 10 users have found the Windows 10 system unresponsive especially after using their computers for a long time. Here are some specific issues below.
- Windows 10 not responding after startup – Some users find that the computer boots up, gets to the Windows desktop, and then freezes and doesn't respond to the mouse or keyboard.
- Windows 10 not responding after login – Sometimes users get the Windows login screen, but then something strange happens. The computer just stops and doesn't respond to anything you do, or it freezes and restarts on its own.
- Windows 10 not responding after update – Some users report that they did a Windows update a few days ago. Since then, Windows no longer works. They can't even run Task Manager or Command Prompt.
The program does not respond
Another case is that the program is not responding in Windows 10. Some users get “Program is not responding” error message when they try to run a specific program such as File Explorer, Google Chrome, Control Panel, etc.
If you are facing the same problem, the best way to close a frozen program is to press the Ctrl + Alt + Del hotkey to find Task Manager, select the software in the Process tab and click End Task. Then you can try to open the program again.
However, what if the solution doesn't work? You can get the answer in the following contents.
How to fix Windows 10 not responding
If you are facing one of the symptoms of Windows 10 not responding, you can try the following methods to fix it. From our previous post, What should you do if Windows 10 randomly freezes? We have talked about 11 solutions for case 1, I will focus on how to fix the unresponsive program in the following contents.
Method 1: Restart your computer
The first thing you should try right away is to restart your computer. If you can get to the login screen, please click the power icon at the bottom right corner of the screen, then choose "Restart". This will restart your computer and help you verify that the problem is still there.
Method 2: Run the Startup Repair tool
Many users report that simply running the Startup Repair Tool helped them to restore Windows 10 login. This tool is accessible to anyone; however, it requires a few extra steps to run than normal Windows troubleshooters.
We are here to help. Follow the steps below and run the startup repair tool.
- Turn off your device, then press the power button to turn it back on. As soon as you see Windows 10 starting up, press and hold the power button until your device turns off again. Repeat this process until you enter winRE.
- When you are in the winRE interface, you should see the "Choose an option" page.
- Navigate through Troubleshoot → Advanced Options → Automatic Repair. It may also show up as "Startup Repair".
- Wait for the process to finish and try to log in to your Windows 10 system again.
Method 3 – Start your computer in safe mode
Many Windows 10 users have reported that before fixing this problem, you need to start your device in safe mode.
- Turn off your device, then press the power button to turn it back on. As soon as you see Windows 10 starting up, press and hold the power button until your device turns off again. Repeat this process until you enter winRE.
- When you are in the winRE interface, you should see the "Choose an option" page.
- Navigate through Troubleshoot → Advanced Options → Startup Settings → Restart.
- Your device should reboot automatically. The next time it starts, you will see a list of options. Choose option 5 from the list for Safe Mode.
Method 4: Create a new user account
Sometimes creating a new account can help you resolve login issues. If that's the case, transfer your files to the newly created account and use Windows 10 through it.
- Start your computer in safe mode. The steps are described in Method 3.
- Click on the Start menu and choose "Settings". Alternatively, you can also use the Windows + I keyboard shortcut.
- Click on the "Accounts" tile.
- Switch to the "Family & Other Users" tab using the navigation panel on the left side.
- Scroll down and click the "Add someone else to this PC" button. The fastest way to create a new user for yourself is offline; we will use this method to create the account.
- Instead of signing in to a Microsoft account, click the "I don't have this person's sign-in information" link.
- Next, click the "Add a user without a Microsoft account" link.
- Type a username and optionally add a password, then click Next. You should immediately see the new user created, which you can now use.