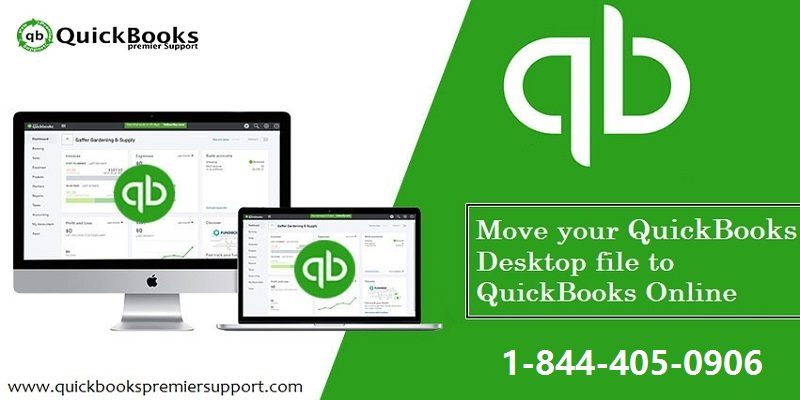
Want to learn the process to convert QuickBooks desktop to online? Here is a complete guide to successfully perform the conversion process. QuickBooks online is being used by small and medium businesses all across the globe. The users can access QuickBooks anytime from anywhere making business operation easier.
To know more about converting QuickBooks desktop to online, make sure to read this post till the end, or you can also contact our team professionals.
Steps to convert QuickBooks desktop to online
Below steps can be followed to convert QuickBooks desktop to online:
Step 1: Checking file requirements
· At first import the data to QuickBooks with 60 days of subscription
· Look for a QuickBooks pro advisor, who can convert to 180 days of subscription
· Use a new email and set up new QuickBooks online subscription
· Verify the data
Step 2: Preparing the data
· Before converting from desktop, finish all outstanding tasks related to payroll, bank accounts, inventory, etc
· Update all data
· Take a backup of the data in the data file
Step 3: Creating a QuickBooks online account
· After you are done with all the work related to data create a QuickBooks online account and provide all necessary details needed
· Log out of the QuickBooks account
Step 4: Opening QuickBooks desktop
· After you have logged out of the new QuickBooks online account open QuickBooks to export the data out. But before exporting ensure that you have downloaded the recent update
· Go to help menu and select QuickBooks update
· Click on company menu and select export company file to QuickBooks online
Step 5: Logging back to QuickBooks online account
· Select export company file to QuickBooks online log in to the newly created account. You will be asked if you want to export your existing inventory
· You should know before taking this step that QuickBooks online values inventory using FIFO
· If yes, then the value will be recalculated using the same method
Step 6: Selecting QuickBooks online company
· Select the QBO company from the drop down to which you want to import data to
Step 7: Copying the data file
· Select the company file copy the data file there and it will take sometime
· After all the data are copied you will get a notification and you have to click on ok
· After the data is ready in QuickBooks online you will be sent an email confirmation regarding the same and you will be asked to complete the setup
· Before you start working on QuickBooks online, do check if the data have been exported correctly.
Read more: Steps to troubleshoot QuickBooks Update Error 12007
Run a profit and loss statement and a balance sheet report and then compare with QuickBooks desktop and online.
By now, you might be able to convert QuickBooks desktop to online successfully. If not, then make sure to consult with our QuickBooks premier support team professionals using our customer support number i.e. 1(844)405-0906. Our experts will ensure to provide you with immediate support services.



























