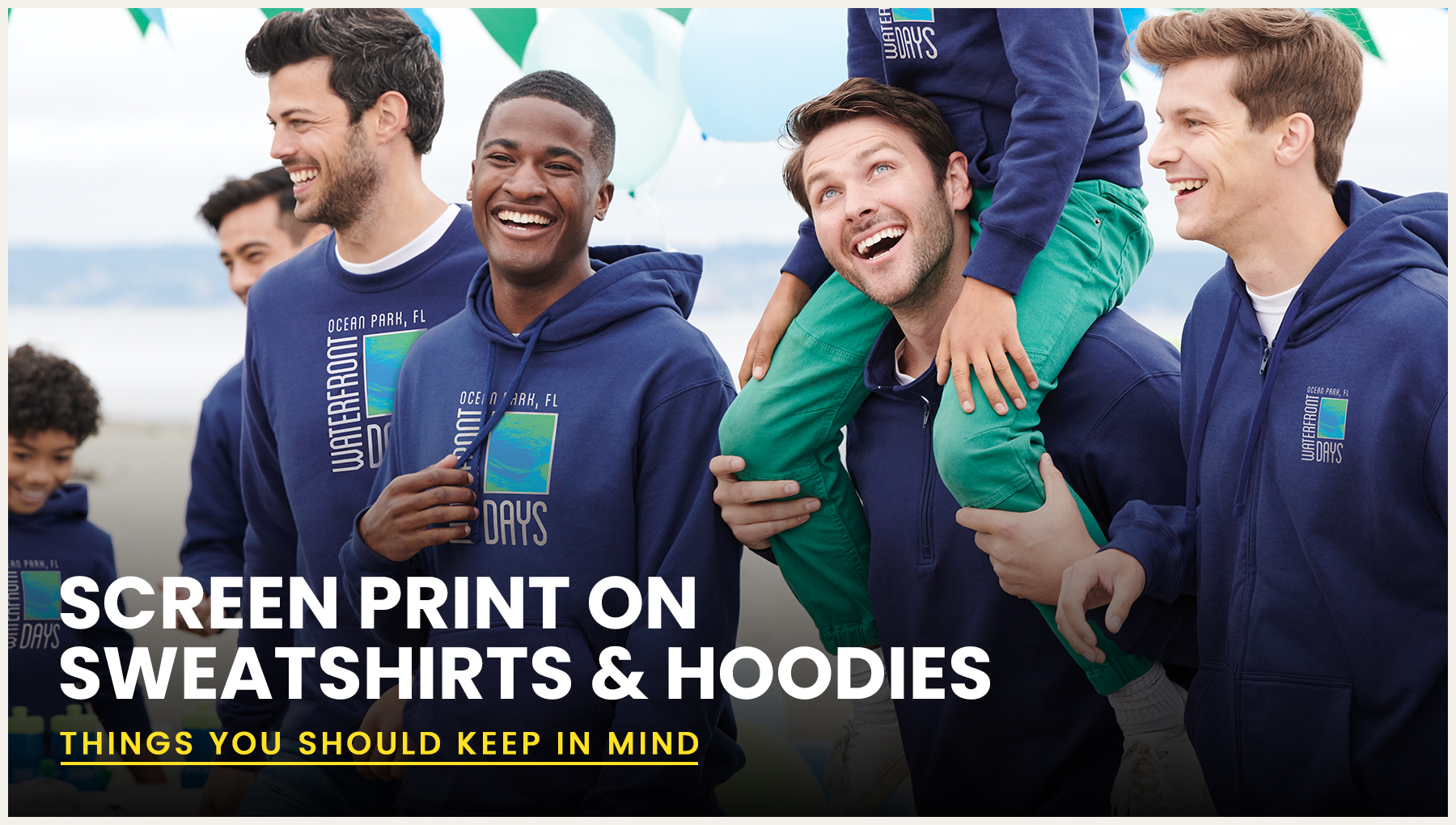In this digital era, where we constantly find ourselves needing to capture and share information, knowing how to take screenshots is a vital skill.
Whether you want to save a funny meme, share an important document, or troubleshoot an issue, being able to capture what's on your Samsung tablet screen is essential.
In this blog post, we'll guide you through the simple steps to take a screenshot on a Samsung tablet, helping you unlock a world of possibilities at your fingertips.
Section 1: Why Take Screenshots?
Before we delve into the nitty-gritty of capturing screenshots on your Samsung tablet, let's understand the significance of this feature. Screenshots allow you to:
- Preserve valuable information: Save web pages, receipts, or messages for later reference.
- Share content: Instantly share captivating images, conversations, or funny moments with friends and family.
- Troubleshoot issues: Capture error messages or software glitches to seek assistance or document problems for future reference.
- Enhance productivity: Save important notes, research material, or important documents directly from your tablet's screen.
Section 2: Taking Screenshots on a Samsung Tablet
Now that we've established the importance of screenshots, let's explore the simple methods to capture them on your Samsung tablet:
Method 1: Button Combination
- Identify the Power button and the Volume Down button on your Samsung tablet.
- Navigate to the screen you want to capture.
- Press and hold the Power button and the Volume Down button simultaneously for a few seconds.
- You should see a brief animation or hear a confirmation sound, indicating that the screenshot has been successfully captured.
- You can find your screenshots in the Gallery app or the Screenshots folder.
Method 2: Palm Swipe Gesture
- Go to the Settings app on your Samsung tablet.
- Locate the Advanced Features section and tap on it.
- Look for the "Palm swipe to capture" option and ensure it is enabled.
- Return to the screen you want to capture.
- Place the edge of your hand vertically on one side of the screen, and swipe across it horizontally.
- A visual animation or sound will indicate a successful screenshot.
- Access your screenshots in the Gallery app or the Screenshots folder.
Section 3: Editing and Sharing Screenshots
Taking a screenshot is just the beginning. Samsung tablets offer various options for editing and sharing your captured images:
- Editing: Open the screenshot in the Gallery app and tap on the Edit button. Here, you can crop, annotate, add text, or draw on the image to highlight important details.
- Sharing: After editing, tap on the Share button to instantly send the screenshot via email, messaging apps, social media platforms, or even save it to the cloud for easy access across devices.
Conclusion:
Mastering the art of taking screenshots on your Samsung tablet opens up a world of convenience, productivity, and creativity.
Whether you're preserving important information, troubleshooting issues, or sharing memorable moments, this simple yet powerful feature is a valuable tool at your disposal.
By following the easy steps outlined in this blog post, you'll be well on your way to capturing and sharing your digital experiences with ease. So go ahead, unleash your creativity, and never miss a moment on your Samsung tablet!