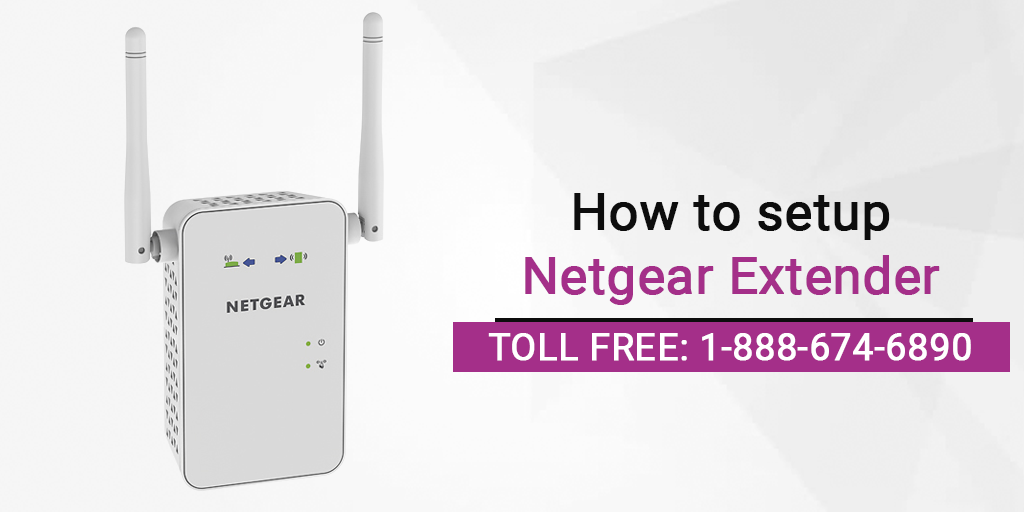
Many smart Netgear wireless routers come equipped with a built-in firewall security, to protect your home network and WiFi-enabled devices from the attack of anonymous people and cybercriminals. Conversely, firewalls, in some cases, can prevent (stop) applications from maintaining a superior connection with both your internet and the network. Routers are the essential element of your home networking system, internet, etc. On the other hand, Netgear new extender setup is only possible if you have live and active connections coming out of your existing wireless router.
While it is not suggested, if your Netgear wireless router is preventing definite (certain) programs from accessing the internet, you can disable the firewall easily via router's settings.
Step 1
First of all, click on "Start," and then click on "All Programs." After that, click on the "Accessories" folder and then select "Run."
Step 2
To launch the Command Prompt, enter "cmd.exe" into the dialogue box and click on "OK".
Step 3
Now, type "ipconfig" into the window and hit the Enter key on your keyboard. Once done, enter the set of numbers next to the "Default Gateway" into the field of address bar of up-to-date and relevant internet browser, hit "Enter" and navigate to you’re the setup page of your network wireless router. It is also recommended - do not close the Command Prompt.
Step 4
Next, enter the Netgear router's network name (SSID) and security key (password). Once done, click on OK > Security tab > Firewall Rules.
Step 5
After that, click on "Add" button that is situated under the "Inbound Services" section in order to create a new rule.
Step 6
Click on "Any" from the drop-down situated next to Service and then click on the Allow Always that is located next to "Action."
An Important Point to Remember: www.mywifiext.net smart wizard would be the web address to setup Netgear WiFi extender.
Step 7
Now, in the "Send to LAN Server" field, you have to enter the default IP address of your device. Once done, return to Command Prompt to check whether your IP address is correct or not. For more information and queries, dial this 1-888-674-6890 (toll-free) number and have a word with our tech support team right away.
Step 8
Next, leave the remaining settings as is. Click on "Apply" button. After that, return to the "Firewall Rules" page and check the box that is next to the new rule created by you. Once done, click on the "Enable" button.
Step 9
At last, click on the "up" button until the rule just created by you is on top of any other rules in the section named as "Inbound Services". Finally, click on "Logout." You might want to restart your computer/ laptop and your internet connection as well for the changes to take effect.
Now, let us discuss with you handy steps to set up a Netgear wireless router
Step 1
Place the Netgear wireless router closer to the existing modem. It shouldn’t be placed under cabinet, back of any device, or in an untidy and unhygienic place. On the other hand, it should be placed at the central location of the house away from door, walls, windows, mirrors, public WiFi, etc.
Step 2
Plug in your Netgear device into an electrical outlet and wait for a couple of seconds for your router to boot up completely. The power light will flash. When it is finished booting, the power LED light will become solid green.
Step 3
Connect a computer or laptop to the Netgear router with the help of an Ethernet cable or wirelessly. Reboot the computer/ laptop to make sure that it gets a new IP address from the router through DHCP (Dynamic Host Configuration Protocol).
Step 4
Open a web browser and type 192.168.1.1 into the address bar. When a login screen is displayed, use default login credentials (username and password) for login.
Step 5
Connect to the Internet (if necessary). Plug your DSL (Digital Subscriber Line) modem or cable modem into the router's WAN port and run the internet connection setup wizard from the web user interface.
Note: Do not make use of an outdated firmware of modem.
Step 6
Follow the on-screen directions (positive responses) and provide authentication information.
Step 7
You can connect more clients. Well, as a matter of fact, at this point, clients should be able to connect and access the internet without any issue.
Important Note: Mywifiextnet local is the web address that will be helpful in connecting your Apple or iOS devices.
























