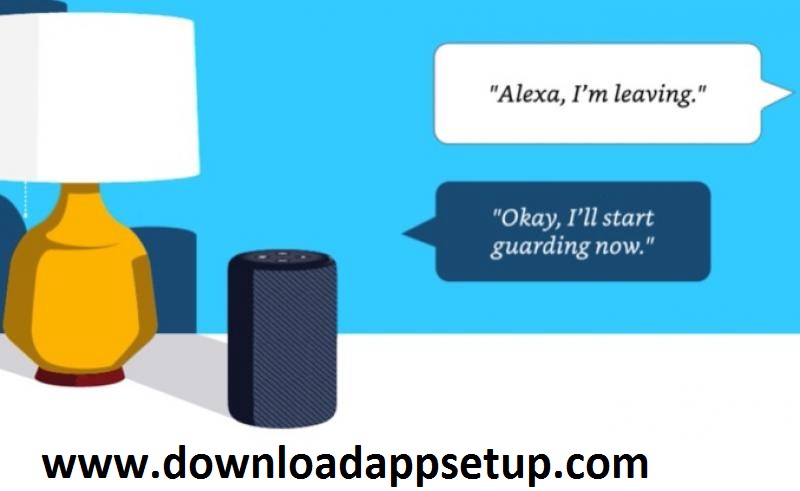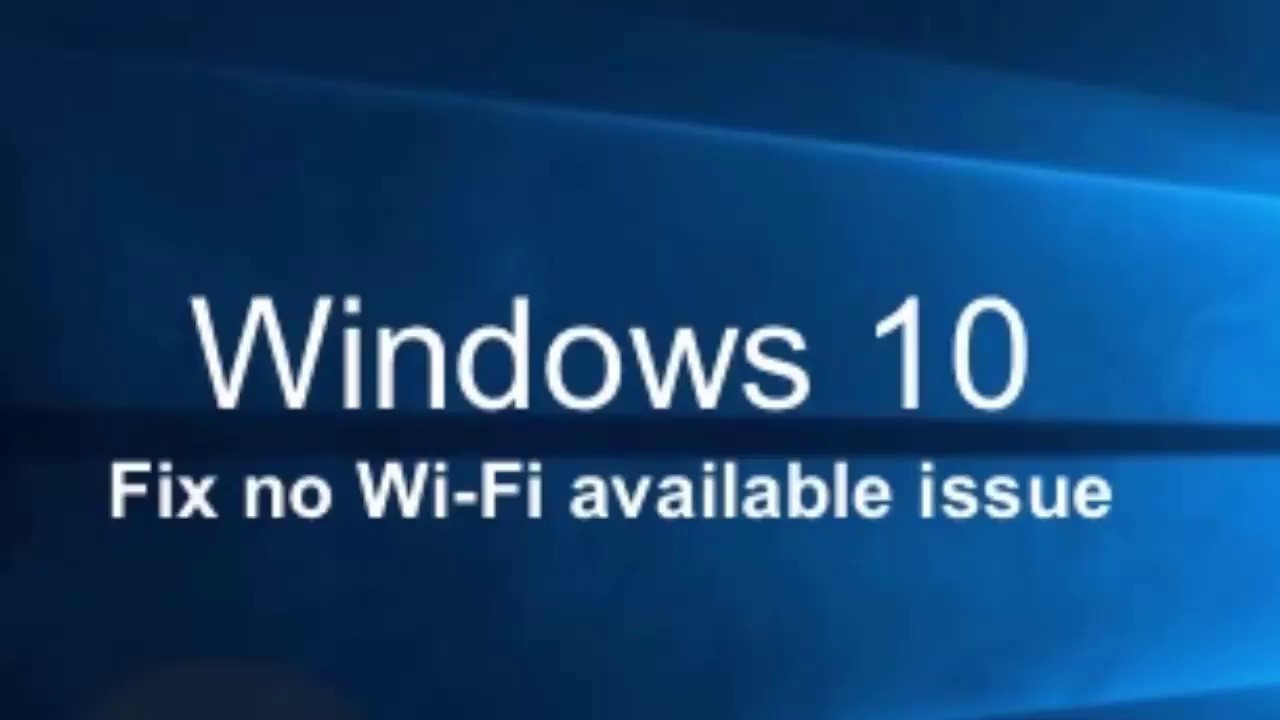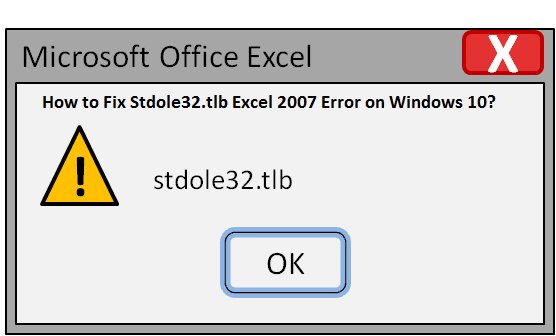Fed up with those boring sound effects on Xbox and want to hear your own playlist? Windows Media Center is how you can get your music, videos and pictures library from your PC to your Xbox 360. Once you complete all settings, you can stream your music and videos from any computer in your home network to your Xbox console. Here is the guide to set up and use Windows Media Center on Xbox 360.
What you have to do:
1. Connect the Xbox console to your network.
2. Disconnect previous connections from your Console.
3. Enter the 8-digit setup key on your Xbox.
4. Add Windows Media Center to your PC.
5. Add Xbox to Windows Media Center.
6. Access Windows Media Center on your Xbox.
If you complete these six steps successfully, you can stream music and videos from your computer to your console.
Connect the Xbox console to your network
If your console is already connected to your home network, go to next step.
If not, then use the below steps to connect and test your connection.
1. Take your Xbox controller.
2. Click the ‘Guide’ button.
3. Open your console’s ‘Settings.’
4. Then go to ‘System Settings.’
5. Open ‘Network Settings’ from the System Settings.
6. You’ll see networks name on display. You can connect your console with both wired and wireless connection.
7. Select your wireless network’s name.
8. Select ‘Wired Network,’ if you have a wired connection.
9. Now, go to ‘Network Settings.’
10. Select ‘Test Live Connection.’
11. Network Status will display as ‘Connected.’
If the status is showing as connected, go to next step. Otherwise, go to ‘More Info’ to get help.
Disconnect previous connections from your Console
If you haven’t connected your Xbox to any computer, go to the next step. But if you’ve, then use below steps to disconnect the existing connection.
On Computer:
1. Open ‘Windows Media Center.’
2. Click the ‘Down Arrow’ from the menu.
3. Click ‘Settings’ under Tasks.
4. Click on ‘Xbox 360 Media Center Extender’.
5. Choose ‘Uninstall.’
6. Click ‘Next.’
On Console:
1. Go to ‘System Settings.’
2. Choose ‘Computers.’
3. Choose ‘Windows Media Center.’
4. Then, select ‘Disconnect.’
5. Press ‘B’ to return to the Dashboard.
Enter the 8-digit setup key on your Xbox
1. Go to ‘Apps’ in your console.
2. Go to ‘My Apps.’
3. Choose ‘Windows Media Center,’ then ‘Continue.’
4. Type the setup key.
Add Windows Media Center to your PC
Most of the computers have already installed the Window Media Center. If you also have in your PC, go to next step.
If you don’t find the app on your computer, try to find with ‘Start.’ If still, the app doesn’t appear, update your Windows.
Add Xbox to Windows Media Center
1. Open ‘Windows Media Center’ on your PC.
2. Go to ‘Tasks’ at the bottom.
3. Click ‘Add Extender.’
4. Click ‘Next’ on the setup screen.
5. Type the 8-digit setup key that you set up in the above step.
6. Click ‘Next’ to finish.
Access Windows Media Center on your Xbox
1. Go to ‘Apps’ in your console.
2. Go to ‘My Apps.’
3. Choose ‘Windows Media Center,’ then ‘Continue.’
Wait your media libraries are loading, it will take a few minutes to build your libraries.
Devin Smith is a creative person who has been writing blogs and articles about cyber security. He writes about the latest updates regarding mcafee.com/activate and how it can improve the work experience of users. His articles have been published in many popular e-magazines, blogs and websites.
Source:-http://immcafee.com/how-to-setup-use-windows-media-center-on-xbox-360/