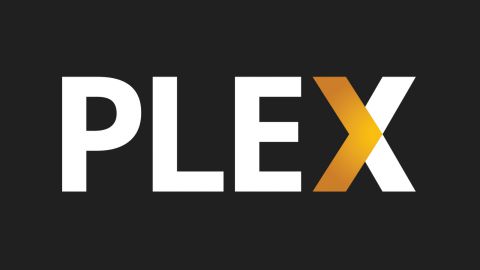
If you want to stream or manage media and content between your devices, then Plex Media Server is an excellent tool for doing this. You can download and use the Plex Media server tool on any platform, like iOS, Android, Windows, macOS, or Linux. In order to stream media, Plex should be installed on both the devices you want to use for streaming. Once this tool is installed to your iPhone or iPad, you can stream media through Plex Media Server anytime anywhere easily. Here’s how to download, install, and setup Plex Media Server on an iPhone or iPad.
Installing Plex Media Server on your computer
Before installing Plex on your iOS device, you need to set it up on another device that has media you want to stream. Here is how to install and set up Plex on a computer.
1. Visit the Plex website “www.plex.tv/downloads” with your computer to download the Official Plex Media Server application.
2. Click on the ‘Download’ button on the opened webpage.
3. Then scroll toward down and click the another ‘Download’ button. Before this, verify the operating system detected by the Plex website.
4. Locate the download folder and click twice on the Plex Media server file to install.
5. Click on ‘Install’ button in Windows or drag and drop the installer file in the Application folder in Mac.
6. Launch ‘Plex Media Server’ when it installed. This opens the Plex in a browser and displays the login screen.
7. Click a method (Google, Facebook, or Email) you want to use for sign-in on Plex. You need to sign in with the same account across all your devices you want to use Plex.
8. Read the details about the Plex activation options and select the one you want to use.
9. On your dashboard, click the ‘Add Library’ button.
10. Then choose Films, TV programmes, Music, Photos, or any other media type.
11. Click on ‘Add folders.’
12. Select ‘Browse for media folder’ option to select a folder for Plex to scan and add files.
13. Pick the folder that has media.
14. Click ‘Add.’
Plex will automatically scan the selected folder and pick the media files from it. Now, you need to set up Plex Media Server on your iPhone or iPad to complete the process for streaming.
Installing Plex Media Server on your iPhone or iPad
Plex Media Server app is available on App Store for free. You just have to search and install it on your iOS device.
1. Launch ‘App Store’ and open ‘Search.’
2. Type and search for ‘Plex.’
3. Select the Plex app by Plex Inc from the results.
4. Touch on ‘Get’ button.
5. Input your passcode or Touch ID, if prompted.
6. Allow the Plex app to download, until then do not close the App Store’.
7. Touch on ‘Open’ button after downloading and installing.
8. Choose the same method (Google, Facebook, or Email) you used on your computer to sign in on Plex.
9. Touch ‘Next’ to begin an introduction or ‘Skip Intro’ to cancel it.
10. Touch on ‘This iPhone’ or name of your iOS device at the top left corner. This displays the available devices you can stream the media from.
11. Select your computer or Plex Media Server.
12. Then touch on the ‘Browse’ button at the bottom.
13. You’ll now see media category, choose the one you want.
14. Now, again touch on the ‘Browse’ button to view the files or folders.
15. Find the media in the folder you want to stream on iPhone or iPad and hit on it.
Now, enjoy watching with Plex!
Devin Smith is a creative person who has been writing blogs and articles about cyber security. He writes about the latest updates regarding mcafee.com/activate and how it can improve the work experience of users. His articles have been published in many popular e-magazines, blogs and websites.



























