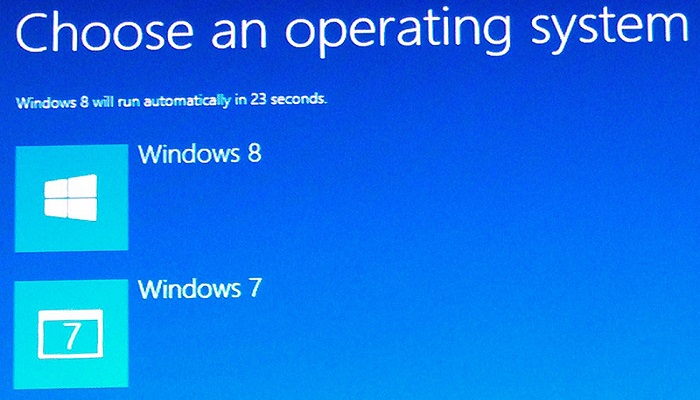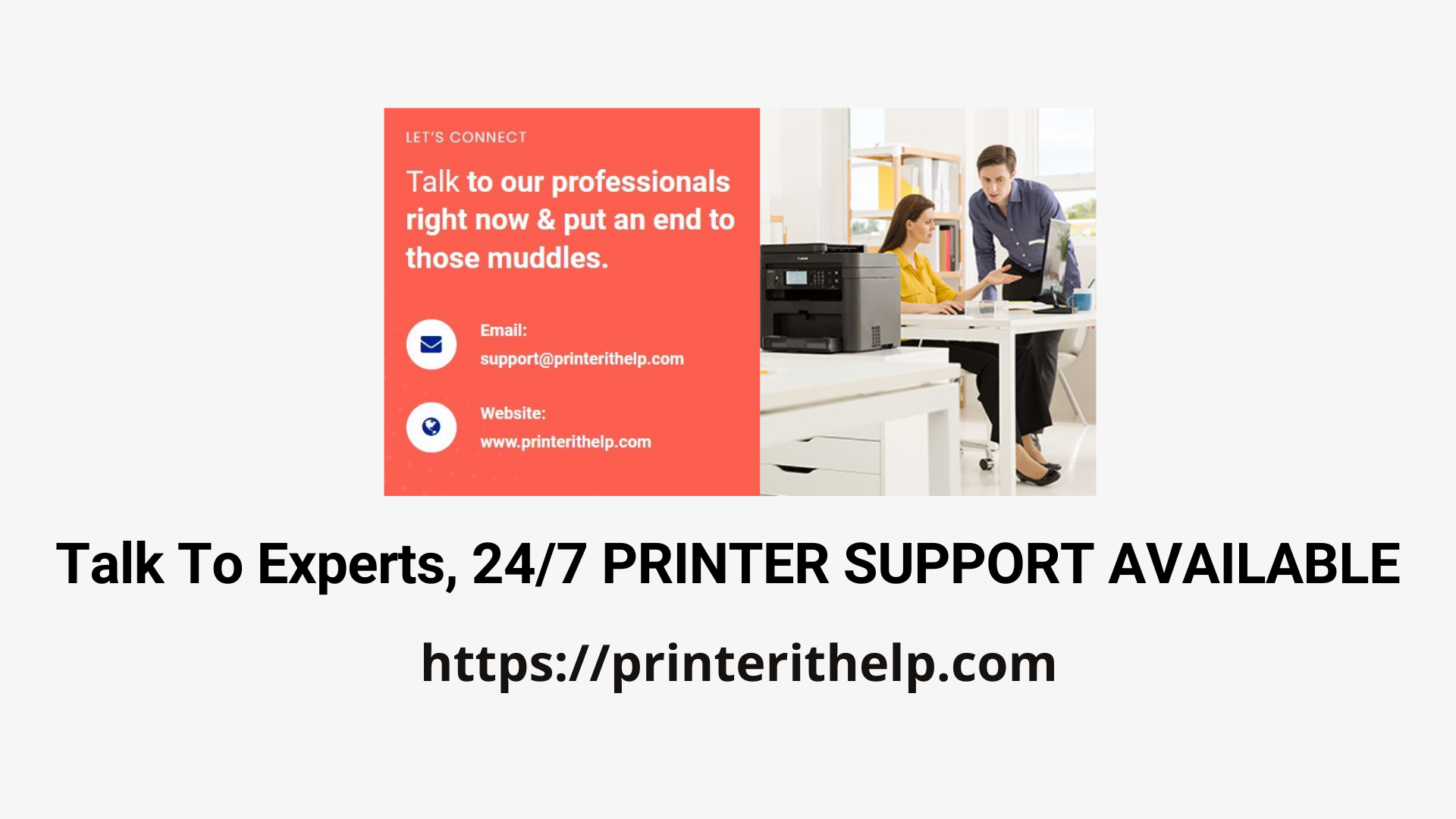Some of the Windows 10 users are complaining that they are not able to sign into their Windows 10 PC and the sign-in the display is showing the incorrect password. Most of the users are saying that the password they entered is 100 % right. If you are one of them, then fix Windows 10 password incorrect error by following the methods mentioned below.
Here’s How to Fix Windows 10 Password Incorrect Error
• Use the virtual keyboard
1. Using the Virtual Keyboard on the system, press on the Ease of Access symbol.
3. This symbol is given in the upper right-hand side of the display.
4. After that, by going to the menu list of all the options, press on the On-Screen Keyboard option.
5. Start using the virtual keyboard.
6. By using that keyboard, you need to enter the registered password.
7. You need to sign in to the Windows 10 once again.
8. In case you are not able to sign in, and the password is showing incorrect, then go down to the other methods mentioned below.
• Recover the password of the Microsoft Account
1. Go to the Microsoft official website.
2. Type the necessary details which are of the Microsoft account.
3. The details which include the email address, phone number and Skype first and last name.
4. After that, press on the Next to advance option given to the other menu.
5. Verify the email address on which you get the password reset code.
6. After that, go to the inbox.
7. Enter the code.
8. Start pasting the copied code in the Verify your identity menu.
9. Press on the Next option.
10. Enter the new password.
11. Again, enter the password for verification.
12. Click on the Next option.
13. Save the changes you have done.
14. Go to the Sign-in screen.
15. Enter a new password for the Microsoft account.
16. Try to log in to the Microsoft account.
• Restart the system in the safe mode
1. Turn on the system.
2. After going to the sign-in display, press power symbol.
3. It is located in the end right-hand side of the screen.
4. After getting the pop-up menu, keep pressing on the Shift key once you have pressed on the Restart option.
5. Now, the system will automatically start in the Troubleshoot window.
6. After getting it, press on the Troubleshoot option.
7. After going to the Advanced Options window, press on the Startup Settings option.
8. Press on the Restart option.
9. The system will open the Startup Settings window.
10. After opening the Startup Settings window, click on the F15 key given on the system keyboard.
11. It will begin the Safe mode with Networking option.
12. After completing the startup procedure, you will get the sign-in display on the desktop.
13. Type the password to open the sign-in screen.
14. Start your system again.
15. Check if you have fixed this issue or not.
Devin Smith is a creative person who has been writing blogs and articles about cyber security. He writes about the latest updates regarding norton.com/setup and how it can improve the work experience of users. His articles have been published in many popular e-magazines, blogs and websites.
Source:-https://www.notronkeysetup.com/how-to-fix-windows-10-password-incorrect-error/