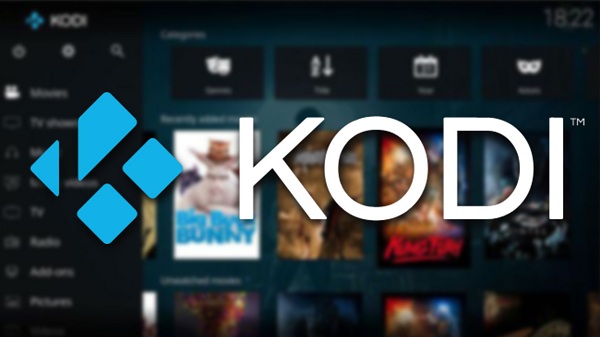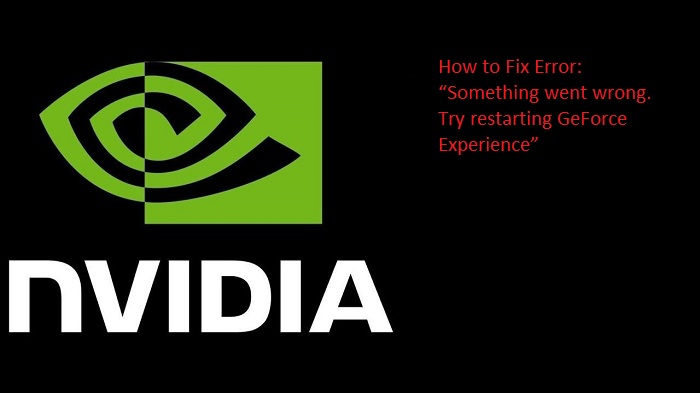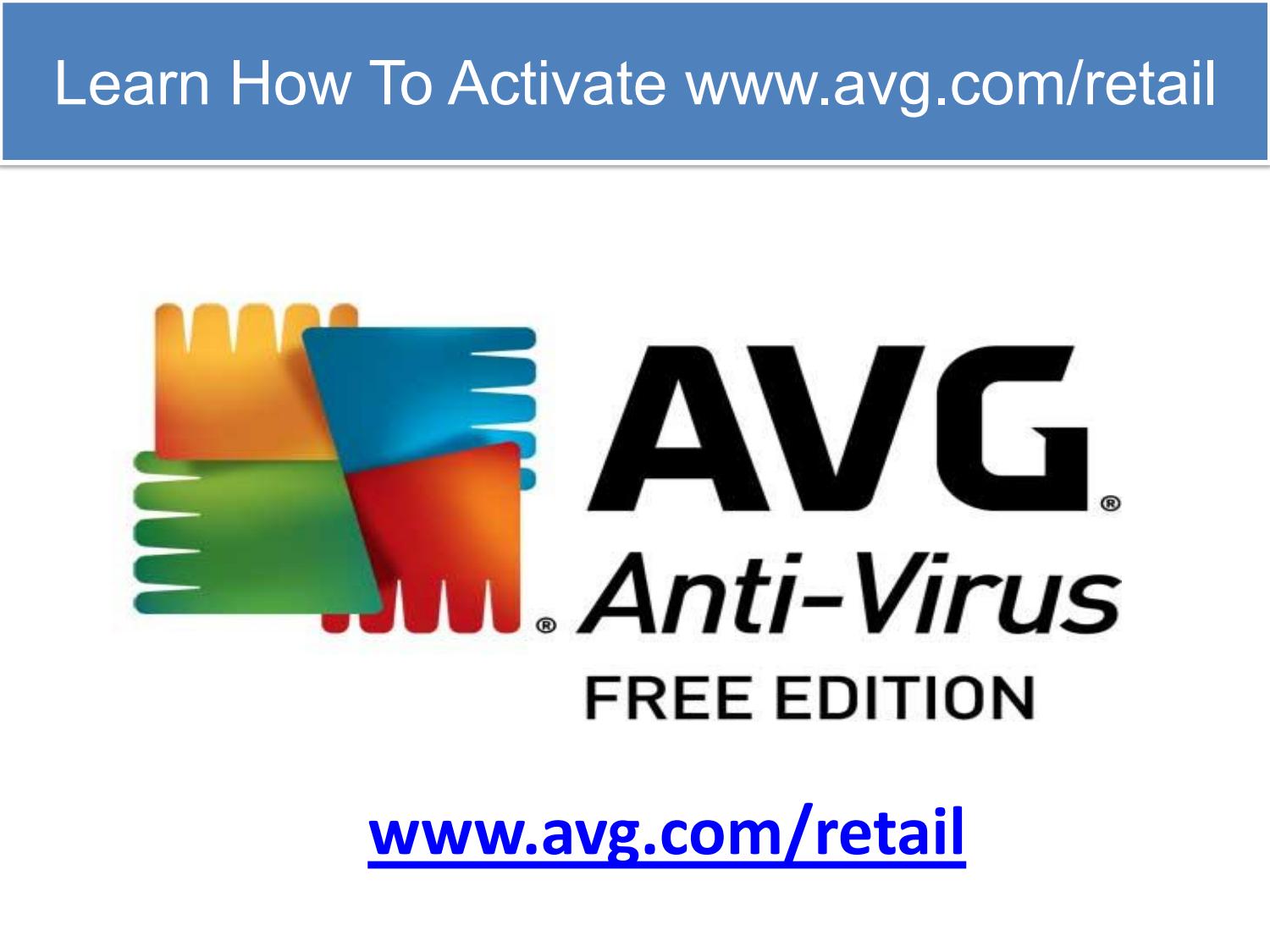Nowadays, playing games on the PC is more convenient as compared to the past days.
With the advancement in the technology and NVIDIA GeForce Experience, people can now easily access the game and enjoy leisure time.
However, there is still some problem like updating drivers, software and many things.Moreover, one of the standard errors that users are facing is “Something went wrong.
Try restarting GeForce Experience.” In any case, you are one of them; then there is no need to worry.
Just check out the given below methods and overcome your hassles.
Method 1: Eliminating the NVIDIA ProcessesNavigate to the Task Manager using the Ctrl + Shift + Esc key.Now, close the NVIDIA Backend.Close NVIDIA Driver Helper Service.Close NVIDIA Network Service.Close NVIDIA Settings.At last, restart your system and try launching the GeForce Experience app now.Method 2: Activate NVIDIA Related ServicePress the Win + R button to open the Run Dialog box.On the Run dialogue box, write the service.msc.Hit the Enter button and proceed.Search for the NVIDIA GeForce Service on the list.Now, right-tap on the best match and choose the context menu.Tap on Ok to apply the changes.Next, search for the NVIDIA GeForce Experience backend service.Locate NVIDIA display container service too.Once found, right-click on them and reboot from the option.After that, click on the NVIDIA Telemetry Container Service.Select the Properties from the following list.Tap on the drop-down menu at Startup Type.Click on Automatic in the options.Tap Start and apply the changes.Find your way to the Log tab and choose the Local System Account.At last, tap on Apply and then Ok to finish the process.Method 3: Using the GeForce Experience in the Compatibility ModeOn your desktop, right-tap on the GeForce Experience icon.From the following options, tap on the properties.Click on the Compatibility tab.Now, tap on “Run the program in the compatibility mode for the option is selected.”Choose your Windows version and click “Run this program as an administrator option”.Tap on Apply and then Ok to wraps up the procedure.Method 4: Reboot Several NVIDIA Related ServicesFirst and foremost, go to the Run dialogue box.Write the service.msc into the required box.Choose the NVIDIA display container and NVIDIA localsystem Container.Right-tap on them and select the properties.Scroll down to the service status area and tap on the Stop option.Next, choose the Automatic button on the Startup Type.Wait patiently until the process wraps up.After that, tap Ok to apply the changes.Method 5: Uninstalling the NVIDIAOn the Start Menu, click on the Search bar.Type the MSConfig and press the Enter button on your keyboard.On the System Configuration window, click on the Boot tab.Choose the Safe Boot button in the pane.Now, select the minimal under the following optionTap on Ok to verify the changes.In case, you face any problem in removing the NVIDIA from your operating system, then follow the underneath steps to learn how to do it conveniently.Click on the Start menu option on the taskbar.Type the Control Panel in the search bar.Tap on the best match and proceed.On the Control Panel, tap on the Uninstall a program.Select your NVIDIA app and tap on it for uninstallation.Now, sit tight and follow the on-screen prompts.Rdx Tango is a creative person who has been writing blogs and articles about cyber security.