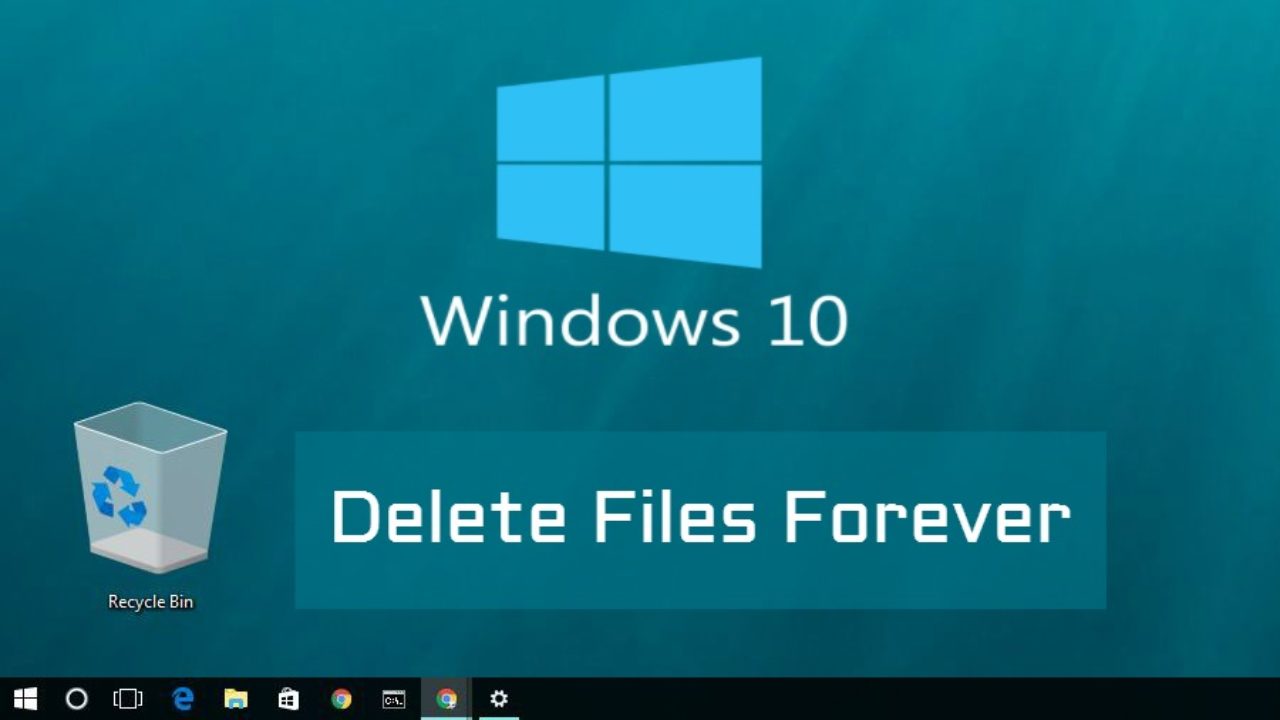
Though the hard drives come with multi-terabyte, still we fill up space with lots of files, videos, apps, games, and photos. It will slow down the system’s performance, and thus showing issues in updating the latest versions of Windows 10. If your device starts running slow, then Windows 10 has some features to fix such problems of clearing up space by removing unnecessary as well as temporary files and the games and apps to free storage. This will not only release the space to save essential files, but it will also recover the performance as well as reduce the risk of issues when you install updates. If you are facing the same trouble, then you are in the right post. Go through the blog and follow the instructions to free space in hard drive.
How to Free Space Clearing the Recycle Bin
If you want to free space clearing the Recycle Bin, then abide by the given steps:
- Launch Start.
- Locate the Recycle Bin and tap the result to launch experience.
- Select Recycle Bin Tools.
- Choose the Empty Recycle Bin option.
- Press Yes.
When the users complete the procedure, depending on the removed content, you can free the space up to 10 percent of the drive.
Free Space by Removing Junk Files via Storage Sense
Storage Sense proposes a simple way to remove junks files from the drive and for external as well as secondary drives. With this feature, users can quickly get rid of installation files to free space and save important data.
How to Delete Junk Files via Storage Sense
In case you intend to delete junk files via storage sense, then go through the below-mentioned steps:
- Go to Settings.
- Tap on System.
- Select Storage.
- Choose Configure Storage Sense or Run It Now below the “Storage” menu.
- Check ‘Delete temporary files that apps aren’t using’ below the “Temporary Files” menu.
- Use Recycle Bin drop-down section to identify how to empty deleted files.
- Apply Downloads drop-down section to identify how to remove files that you have downloaded.
- Use the drop-down section to identify how long the OneDrive content can be synced to the device becomes online.
- Check to Delete previous versions of Windows below the Free up space now menu.
- Tap on Clean now option.
After completing the procedure, storage sense will run and delete the needless documents from the device.
How to Enable the Storage Sense
If you want to enable the storage sense, then you can follow the provided steps:
- Launch Settings.
- Tap on System.
- Select Storage.
- Choose Configure Storage Sense or run it now below the Storage menu.
- Switch on Storage sense switch.
- Use the Run drop-down menu of Storage sense and choose when the feature run automatically:
- Every month.
- Every week.
- Every day.
- During low free space of the disk.
Deleting Temporary Files Using Storage Sense
If you wish to delete temporary files using Storage sense, then pursue the given instructions:
- Launch Settings.
- Tap on System.
- Select Storage.
- Choose the Temporary files below the Local Disk (C:) menu.
- Check the contents that you like to remove to free some space, including:
- Recycle Bin.
- Windows Defender Antivirus.
- Downloads.
- A system created Windows Error Reporting folders.
- Temporary Internet Files.
- Delivery Optimization Files.
- DirectX Shader Cache.
- Temporary files.
- Thumbnails.
- Temporary Windows installation folders.
- Previous Windows installation.
- Hit the Remove Files option.
When the procedure completes, the feature will remove the files that you have to choose to free spaces for essential folders.
How to Remove the Temporary Files Using Disk Cleanup
Follow the provided steps to remove the temporary files using Disk Cleanup:
- Go to Start.
- Locate the Disk Cleanup and then choose the result to launch experience.
- Use the “Drives” drop-down section and choose (C:) drive.
- Tap on, OK.
- Select the Cleanup system files option.
- Use the “Drives” drop-down menu and select the (C:) drive.
- Click the OK button.
- Check the contents that users like to remove to free space, including:
- Windows upgrade log files.
- Temporary Internet Files.
- Windows Defender Antivirus.
- Delivery Optimization Files.
- Downloaded Program Files.
- A system created Windows Error Reporting Files.
- Language Resource Files.
- DirectX Shader Cache.
- Temporary files.
- Device driver packages.
- Downloads.
- Temporary Windows installation files.
- Previous Windows installation.
- Recycle Bin.
- Hit the OK option.
- Press Delete Files.
When the steps are completed, the same as Storage Sense, the files will be deleted from the PC by emptying space on the drive.
How to Remove System Store and Shadow Copies via Disk Cleanup
Go through the offered instructions to remove System store and shadow copies via Disk Cleanup:
- Launch Start.
- Locate the Disk Cleanup and choose the result to launch experience.
- Use the “Drives” drop-down section and choose (C:) drive.
- Tap on OK option.
- Select the Cleanup system files option.
- Use the “Drives” drop-down section and choose (C:) drive.
- Press the OK option.
- Choose the More Options button.
- Tap on the Cleanup option below the “System Restore and Shadow Copies” menu.
- Hit the Delete option.
When the process completes, users will recover some extra space to save files.
Blair Lennon is a cybersecurity expert and has been working in the technology industry since 2002. As a technical expert, she has written technical blogs, manuals, white papers, and reviews for many websites such as norton.com/setup.
Source: https://blairlennonblogs.home.blog/2019/12/19/free-space-in-hard-drive-on-windows-10-securely/




























