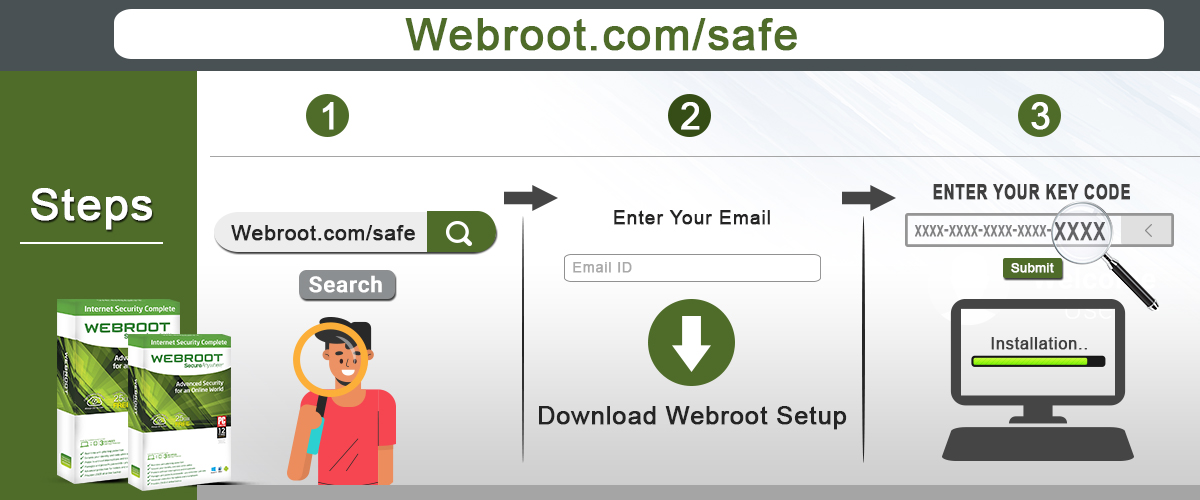Daylight saving is one of the most famous and discussed time-saving techniques present in countries like the USA and Canada. If you are a user of Windows 10, then in the latest update, it offers the service of automatic daylight saving time adjustment.
Windows 10 has introduced the feature of automatic adjustment of daylight saving time in the countries where the Daylight Saving time is applicable, such as the USA and Canada. There are some PC’s in which the toggle button is permanently grayed, and because of that, the feature is unable to activate. If you are facing this problem, then you can help yourself with this article.
DST Setting in the OS
DST is a general practice in many countries where the time will forward by one hour in the weather of summer. This practice is done to save the sunlight for utilization. If the feature of Widows is activated, then users don’t have to do it manually. So, if it is not working, then users can have the conflict as per the timing. So, if you have the same issue, then this article can help you.
To fix this feature, you have two techniques. If you wish to eliminate this issue, then you should follow these two techniques.
Change the Current Time Zone
As explained before, there are very few countries which use the DST. That being the reason, you may have to select your current country or a time zone where DST is applicable. To change the time zone, you have to follow these steps.
- Click Windows + I, and it will open the Settings Window.
- Navigate to the settings of Time and Language.
- Click on the tab of Date and Time.
- Click on the Time Zone display box, which will open the list of different time zones in the drop-down menu.
- Now, select the time zone where the DST is applicable.
Once you have selected the Time Zone, then the toggle button of an automatic DST setting will be available to turn on. Click on that toggle button to turn on the automatic adjustment of DST.
Enabling the DST with the Help of Registry Editor
If changing the time zone is not helpful for you, then you should try this method where the registry editor is used to enable the DST setting. If you wish to use the Registry Editor then you should follow these steps:
- Launch Run by clicking Win + R button.
- Enter the command regedit and run.
- Registry Editor will open, and now you have to go to the path: HKEY_LOCAL_MACHINE\SYSTEM\CurrentControlSet\Control\TimeZoneInformation
- Now, on the right-hand side, you will find the Dynamic Daylight Time Disabled. Double click on that entry.
- A new dialogue box will open. Here, you have to set the value data to 0. As a default, it will be 0; otherwise, change it to 0.
- If you want to apply the adjustment of DST forcefully, then you can change the value data to 1.
This method will set the DST automatic adjustment to automatic mode.
Blair Lennon is a Internet Security expert and has been working in the technology industry since 2002. As a technical expert, she has written technical blogs, manuals, white papers, and reviews for many websites such as webroot.com/safe.
Source: https://1webrootcomsafe.com/fix-adjust-for-daylight-saving-time-is-grayed-out-in-windows-10/