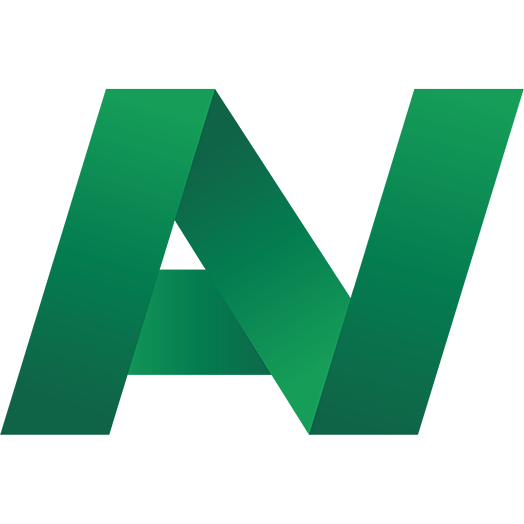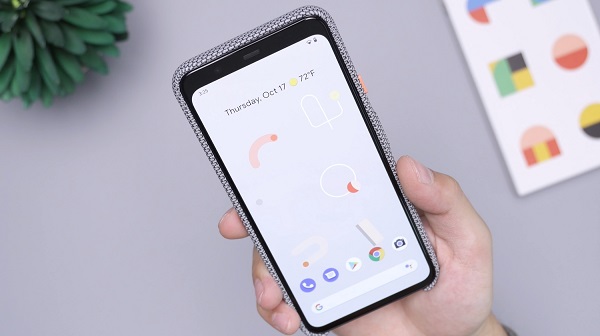
Nowadays, the security of your online identity and mobile devices are always under threat. With an upsurge in the number of invaders, it has become quite common for the devices to be vulnerable. Fortunately, Android smartphones come with a bunch of built-in security settings that can keep the troubles pretty much at bay. Most of these settings ask you to configure the most critical items during setup, yet it is necessary to check them regularly to ensure complete protection. To ensure all-round security on your Android device, use the following settings on your smartphone:
Lock Screen Security
The lock screen of your device is the first or primary security that doesn’t allow anyone other than you to use your phone. One must have reliable password protection on their device. Follow these steps if you want to lock your device securely:
- Go to Settings and select Security.
- Click on Screen Lock. Based on the device model you’re using, you might see a Fingerprint or Face Lock option.
- Choose either of these options and add a pin, password, or pattern. Choose the automatic lock duration as immediately or 5 seconds to deny access to unauthorized people.
- You can also control the notification visibility on your screen from the Settings. Enter the Privacy section from Settings and click on Lock Screen.
App Permission
Apps ask for various permissions to work seamlessly on your device. But this can also lead them to get access to all the sensitive content you may have on your smartphone. So, it becomes crucial to keep an eye on the permissions from time to time. To prevent these apps from leaking your information, make the following settings on your device:
- Go to Privacy from Settings.
- Select the Permission Manager and check the permissions by each category and control the access you have over them.
- To check all the permissions you’ve granted to the apps, select an app, and click on ‘See All Permission.’
- Make changes to the permissions, if required.
Find My Device
People carry most of the part of their lives in their device that includes all the moments captured, essential files, sensitive information, and more. And, losing the dearest smartphone is not less than any nightmare. Thus, we have Google’s Find My Device feature on our Android device. If lost, it will help you find your device’s location in seconds. To use this feature, follow the steps given below:
- From Settings, go to Security.
- Click on Find My Device and switch on its toggle.
- From the Settings, turn on your location as well.
This feature cannot function without accessing your location. If you don’t have this built-in feature, then you can install it from Google Play Store. You can set a ringtone to get notified when you’re near your phone.
Add Emergency Information
You must have seen the emergency call option on your Android device. This feature is there to help you add emergency contacts and other pertinent information so that you can get help on time. You have to keep your emergency contacts ready. To add the information, go to Settings and click on About Phone. Then select Emergency Information and feed in all the details you want. You can choose to flash the information on your lock screen as well. It will help the medical or other frontline workers get the required information.
Lockdown Mode
With Android 9, users got a new feature on their device known as Lockdown. This feature allows you to hide all the notifications to show on your screen and it disables the Fingerprint, Face Lock, and Smart Lock. It boosts the device’s security, and you’ll be able to unlock your device if you suspect any threat. Follow these steps in the Settings app to use this feature:
- Click on Display and select Lock screen display.
- Enable the toggle for Show Lockdown Options.
- Press and hold the Power button to enter into Lockdown mode.
- To access your phone later, enter your device password.
These methods will ensure that your smartphone remains safe at all times. Some of the features and steps might be different for your device, depending on the brand and Android version you use. Enter your device’s model number to find suitable methods for it.
John Smith is a creative person who has been writing blogs and articles about cybersecurity. He writes about the latest updates regarding and how it can improve the work experience of users. His articles have been published in many popular e-magazines, blogs, and websites.
Source:- https://thinklocalsetup.com/blog/reliable-built-in-settings-to-enhance-android-devices-security/