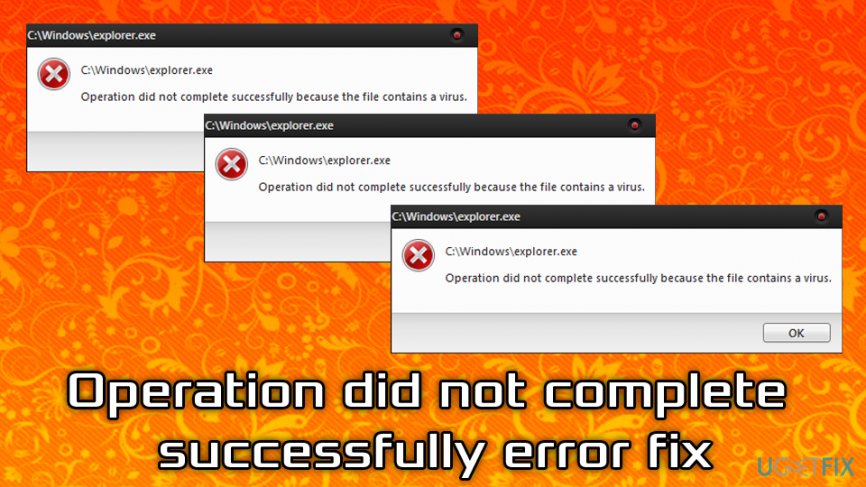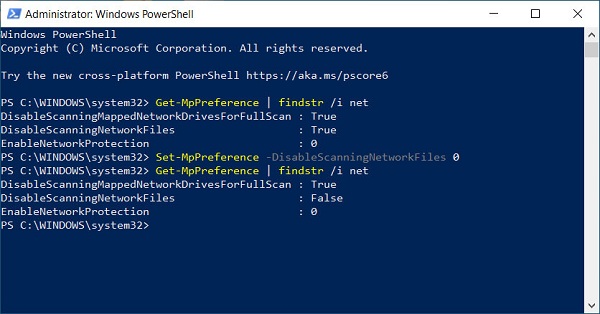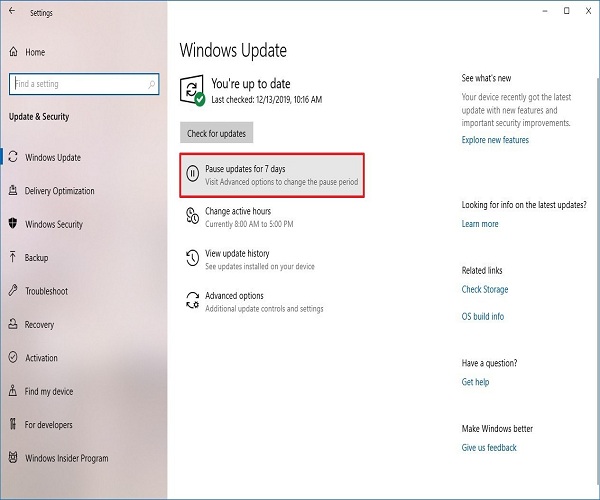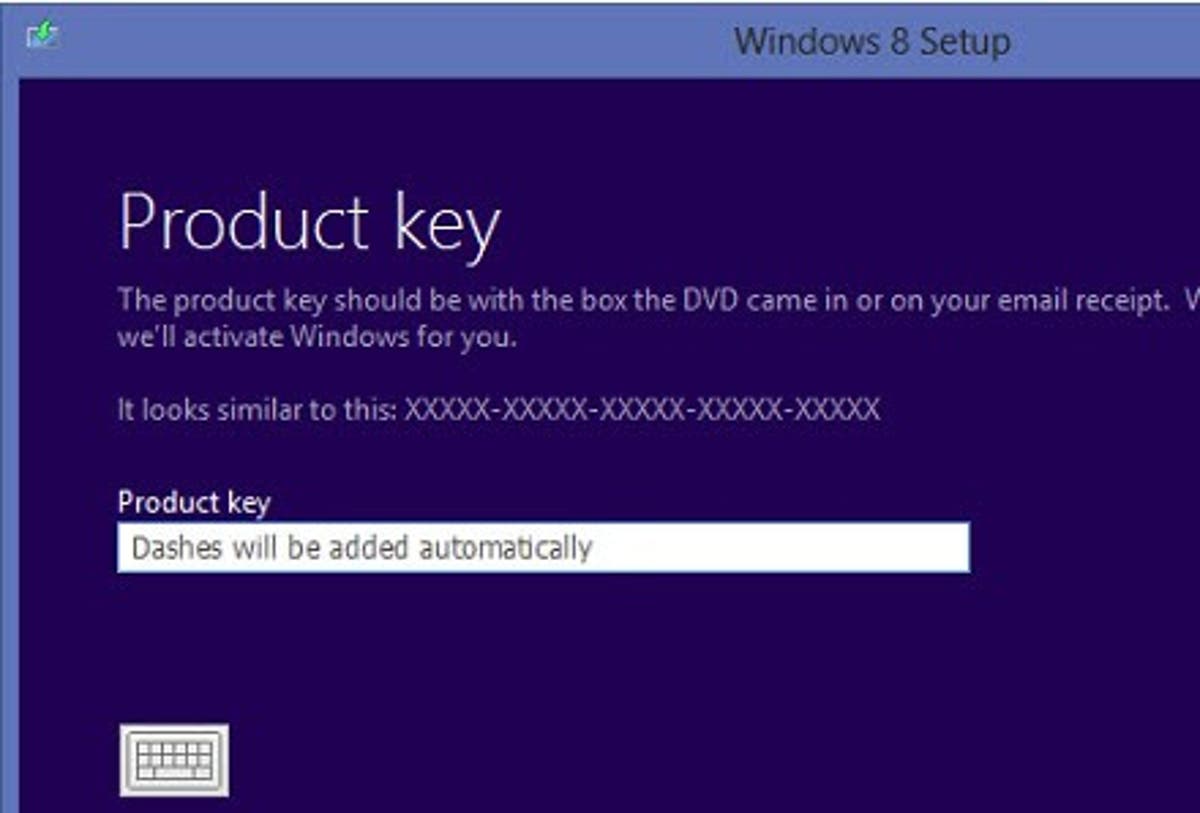
When it comes to installing Windows 8 refurbished computer, you have two options:
Upgrade your existing version of Windows to Windows 8 Consumer Preview
Install Windows 8 directly from refurbished servers Consumer Preview alongside your existing version of Windows
This article will focus on the second option and is written with the assumption that you already have Windows 7 or Vista installed on your computer purchased from any of the refurbished product sellers. I must warn you that you follow the steps outlined in both the video and article at your own risk and I take no responsibility for any damage caused.
There are 3 stages:
- Download Windows 8 Consumer Preview
- Partition Hard Disk
- Install Windows 8 Consumer Preview
Stage 1 – Download Windows 8 Consumer Preview
You are going to need to download the ISO image file of the Windows 8 Consumer Preview.
There are two different images, 32 bit and 64 bit. To find out which version you need to go to: “Start” -> Right Hand Click “Computer” -> “Properties”
Under the “System type” information you will see either 32 bit or 64 bit.
From the download page, you will also need to make a note of the product key (you will need this later).
Stage 2 – Partition Hard Disk
Before proceeding with this stage, it is highly recommended that you backup your data.
You need to open “Create and format hard disk partitions” (search for it in the start menu).
Once opened, you will see your existing hard drive partitions. You will see you have the system reserved partition (this may be hidden) and the main partition where your existing version of Windows is installed. The first part of partitioning your hard drive is to shrink your existing Windows partition. Before you proceed you will need to work out which partition Windows is already installed on. In most cases, this will be the drive labeled “C” and it is easy to determine by looking at the size. Right hand click on the partition and click ‘Shrink Volume’. After “querying the shrinking space” you can enter the amount of space you wish to shrink. The minimum amount of space Windows 8 Consumer Preview requires is 16GB. I would recommend you use at least 32GB. You will need to enter the value in megabytes so multiple the number of gigabytes by 1024.
Once entered click shrink. This can often take a long while and it is important not to quit the program or shut down your computer during this process. The new unallocated space will be seen when this is completed.
To create the new partition from this unallocated space, right hand click on it and select ‘New Simple Volume’. Click ‘next’ three times. On the format, partition screen enters the name of the new volume. (Call it something easy to remember e.g. “Windows 8”). Click next again and then finish.
You can check this has worked by looking for the new drive-in “My Computer”.
To install the preview you will need either a DVD or USB stick capable of holding the image (at least 4GB).
Once the ISO file has downloaded you need to download and install the “Windows 7 USB/DVD Download Tool”
Once installed open the program and browse to select the downloaded image. Click ‘next’ and then select whether you are using a DVD or USB device. (If you are using a USB device it will be formatted and all existing data on it will be lost.) Next, select the drive and once the image has been copied across you are ready to move onto stage 3.
Stage 3 – Installing Windows 8 Consumer Preview
You need to restart your computer and boot from the DVD or USB stick. The method of doing this varies between computers/manufacturers. If you are not sure how to change the boot priority, look at the options available as soon as the computer starts up. Alternatively, visit your manufacturer’s website for instructions. Once the setup has loaded, fill out the first screen with your country and keyboard settings. Click ‘next’ and then ‘Install Now’. On the next screen enter your product key (this was on the download page).
Click ‘next’ and then tick the box to confirm that you have read the terms and conditions. Then click “Custom Install – Advanced” and from the next window select the partition that you made earlier.
Then click ‘next’. The computer will install Windows 8 Consumer Preview and restart several times (this could take some time). You are then presented with a list of operating systems. Select “Windows 8 Consumer Preview” and proceed through with the first time setup. Enter your user accounts and personalization settings. Once this is complete you have successfully installed the Windows 8 Consumer Preview.
Every time you now start your computer you will be given an option to select which operating system you wish to load.