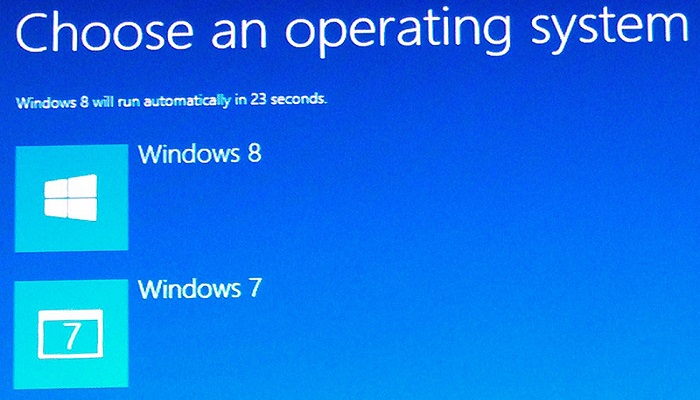Microsoft Edge is one of the most popular and commonly used web browsers. Millions of people use this internet browser on their computer systems and mobile devices. It is a lightweight browser and consumes less memory as compared to Google Chrome or any other browser. Based on the Chromium engine, Edge comes with various great features that anyone can easily use. This browser provides its users with the best web surfing experience. Among all of its features, a password manager is also a part of the Microsoft Edge. However, most modern browsers cover this great inbuilt functionality. And password manager in Microsoft Edge makes it quite easier and quicker for its users to access the websites without the need to enter the login credentials. The browser saves all the passwords for you.
Whenever we sign in to any website using Microsoft Edge or any other browser, it shows us a pop-up prompt asking us if we want to save the password. Well, the feature is undoubtedly amazing. But sometimes, the following feature can be frustrating too. And there are many Edge users who want to disable the save password prompt. Do you also use the Microsoft Edge browser on any of your devices? Want to see how to turn off the save password prompt? If you want to get the technique, please make sure to read this entire post.

The Technique to Disable Save Password Prompt in Microsoft Edge
Storing the password in the memory is a much better option than using the browser’s inbuilt password manager. Or, if you use a dedicated password manager on your device, then it’s best to disable your browser’s password manager feature. Any Edge user can easily disable the save password prompt. And as this is a multi-platform web browser, here, we have mentioned the procedure to turn off the feature for all Android and iOS devices and Windows computers. To turn off the feature, you will need to go through the browser’s settings page. Let’s see what instructions you will have to follow to accomplish this task.
Steps to Turn Off Save Password Prompt in Microsoft Edge Using a Desktop
To disable the save password prompt in Microsoft Edge on a desktop computer, go through the below-mentioned steps:
- You will need to start the procedure by launching the Microsoft Edge browser on your computer system.
- And after launching the browser, go to the menu icon (three-dotted icon) placed in the top-right corner of your screen and then click on it.
- After clicking the menu icon, a drop-down list will appear on your screen. Here, you will have to select the option of “Settings” to proceed further.
- Under the Settings section, go to your profile on the main page and then click on it. Now, from the options that show up on your screen, click on “Passwords.”
- And now, on the Password Setting screen, you will see two options along with a toggle button. Turn off the toggle button placed next to the option of “Offer to Save Passwords.” And that’s it. The browser will now stop showing the pop-up for saving the password while logging in to any website.
Instructions to Disable the Save Password Prompt in Microsoft Edge Using any Android Device
Here’s how you can turn off the save passwords prompt in the Microsoft Edge browser using any Android device:
- To get started, firstly, you have to launch the Microsoft Edge browser on your Android device.
- After opening the browser, tap on the three-dotted menu icon placed in the bottom toolbar.
- And now, you will need to tap on the option of “Settings.”
- And once you reach the Settings screen, you will have to navigate to the “Saved Passwords” section.
- On the Saved Password settings page, you will need to toggle off the button given next to the option of “Save Passwords” to disable the feature. And that’s it. Now, you will not see the save password prompt while logging in to any site.
Disabling the Feature Using iPhone or iPad
Here’s how to disable the save password prompt in Microsoft Edge using any iOS device:
- Launch the Edge browser on your iPhone or iPad and tap on the three-dotted menu button in the bottom toolbar.
- From the menu that appears, select the option of “Settings.”
- And now, you will need to navigate to the “Privacy and Security” section.
- On reaching the next screen, scroll down a bit and then toggle off the button given next to the option of “Offer to Save Passwords.”
- Lastly, tap on the “Done” button to save the changes. Now, you have successfully disabled the save passwords feature.
So, now you know how you can disable the save passwords prompt in the Microsoft Edge browser using any of the devices. Try the methods now. And please follow our website for more posts like this.
Source: https://cloudsoftwareblogs.com/a-simple-guide-to-disable-save-password-prompt-in-microsoft-edge