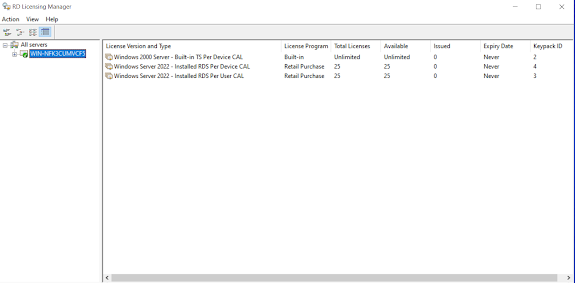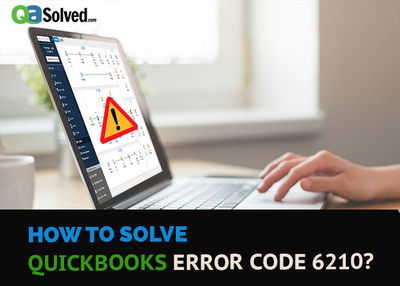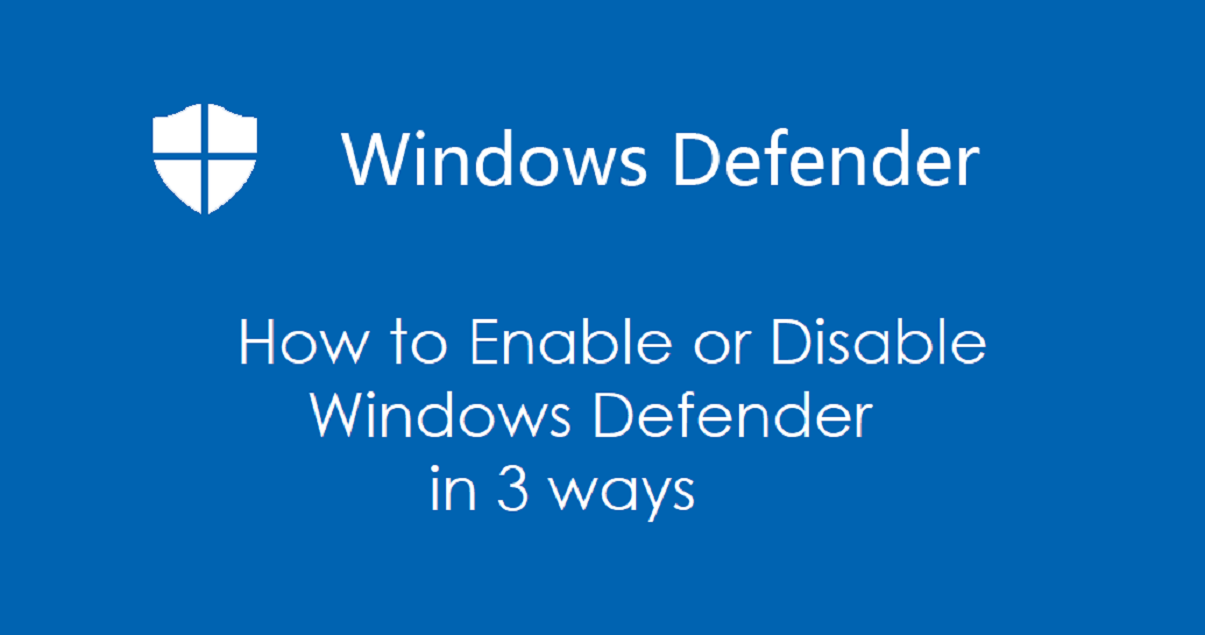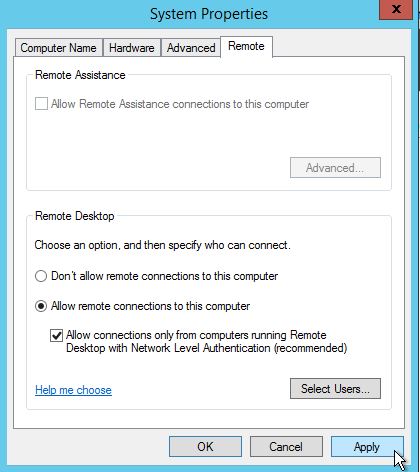How to add RDS Cals to Windows Server 2022
There are two steps to add RDS Cals to Windows Server 2022, but first you need Windows Server 2022 RDS Per User Cal or Windows Server RDS Per Device Cal, if you don't have one , you can get it from the reseller keyingo.com
First Step: Add Roles and Features to configure this local server
Second Step: Add the RDS Cals to the Windows Server 2022
Here is the Instructions to install RDS user cal on Windows Server 2022 step by step:
First Step: Add Roles and Features to configure this local server
1, Let’s open the Server Manager, then click "Add Roles and Features", then you will see the "Add Roles and Features Wizard".
2, "Before You Begin " Section : Click "Next".
3, "Installation Type" Section : Select "Role based or Feature based Installation", then click "Next".
4, "Server selection" Section : Select a server from the server pool or Select a virtual hard disk, both are ok, then click "next".
5, "Server Roles" Section : Tick the "Remote Desktop Services", then click "Next".
6, "Features" Section : Leave the section by default. then click "Next".
7, "Remote Desktop Service" Section : Click "Next".
8, "Role Services" Section : Tick "Remote Desktop Session Host" and "Remote Desktop Licensing", then click "Next".
9, "Confirmation" Section : Tick "Restart the destination server automatically if required", then click "Install".
10, "Results" Section: Wait for the feature installation and restart. Then you finish adding Roles and Features to configure this local server
Second Step: Add the RDS Cals to the Server 2022
1, Open“Server Manager”, navigate to Tools, Select "Remote Desktop Services" then Select "Remote Desktop Licensing Manager"
2, Then you will see the RD Licensing Manager, Expand the server section then right click on the server and select "Activate Server ".
3, A Windows with “Welcome to the Activate Server Wizard” will open. Then click "Next".
4, "Connection Method" Section: Select"Automatic Connection (recommended)" "Next".
5, "Company Information" Section: Provide the requested company information, then click "Next".
6, "Completing the Activate Server Wizard" Section: Tick "Start Install Licenses Wizard now", then
click "Next".
7, The "Install Licenses Wizard" will open, then click "Next"
8, " license program" Section: Select "License pack (Retail Purchase)", then click "Next".
9, "License Code Section"Enter your Server 2022 RDS Cal License key, Click "Add " then click "Next".
10, "Completing the Install Licenses" Section: Click"Finish" to complete the 50 Windows Server 2022 RDS Per User Cal
11, In the RD Licensing Manager , you will see the Windows Server 2022- Installed RDS Per User Cal
How to Convert Windows Server 2022 RDS User Cals to Windows Server 2022 RDS Device Cals ?
1, Open "RD Licensing Manager" , right click "Windows Server 2022- Installed RDS Per User Cal"
then select " convert License".
2, "Convert Licenses" Section: You can choose "Full Conversion" or "Partial Conversion", for example , we choose "Partial Conversion", and set the quantity as "25", then click "ok".
3, Confirm do you want to convert 25 Windows Server 2022: RDS Per User Cal to Windows Server 2022: RDS Device Cal, click "continue".
4, Then you can see 25 Windows Server 2022- Installed RDS Per Device Cal and 25 Windows Server 2022 - Installed RDS Per User Cal