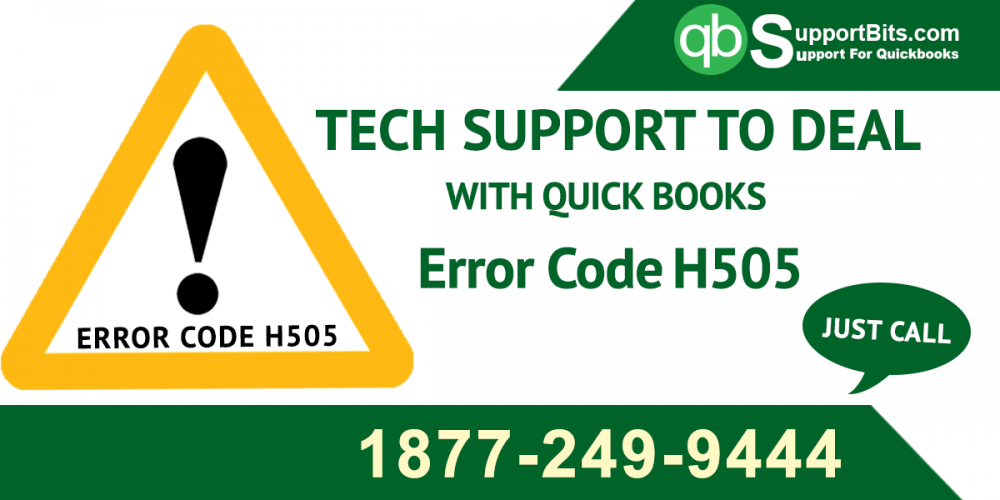QuickBooks Online is a powerful accounting software that enables business owners to manage their financial transactions easily. One of the essential features of QuickBooks Online is the ability to record credit card payments. In this article, we will provide a step-by-step guide on how to record credit card payments in QuickBooks Online.
Step 1: Set up a Credit Card Account
Before you can record credit card payments in QuickBooks Online, you need to set up a credit card account. To do this, follow these steps:
- Log in to your QuickBooks Online account.
- Click on the “Gear” icon in the upper right-hand corner.
- Select “Chart of Accounts” from the drop-down menu.
- Click on “New” in the upper right-hand corner.
- Choose “Credit Card” from the “Account Type” drop-down menu.
- Enter the name of your credit card company in the “Name” field.
- Enter the credit card number in the “Number” field.
- Enter the opening balance in the “Balance” field (if applicable).
- Click “Save and Close” to create the new credit card account.
Step 2: Record Credit Card Transactions
Once you have set up a credit card account, you can record credit card transactions in QuickBooks Online. To do this, follow these steps:
- Log in to your QuickBooks Online account.
- Click on the “+ New” button in the upper left-hand corner.
- Choose “Expense” from the drop-down menu.
- Select the credit card account you want to use from the “Payment Account” drop-down menu.
- Enter the vendor name in the “Payee” field.
- Enter the date of the transaction in the “Payment Date” field.
- Enter the amount of the transaction in the “Amount” field.
- Choose the appropriate expense category from the “Category” drop-down menu.
- Click “Save and Close” to record the transaction.
Step 3: Reconcile Your Credit Card Statements
It is important to reconcile your credit card statements in QuickBooks Online to ensure that your records match those of your credit card company. To do this, follow these steps:
- Log in to your QuickBooks Online account.
- Click on the “Accounting” tab in the left-hand menu.
- Click on the “Reconcile” button for the credit card account you want to reconcile.
- Enter the ending date for the statement period in the “Ending Date” field.
- Enter the ending balance from your credit card statement in the “Ending Balance” field.
- Click “Start Reconciling” to begin reconciling your transactions.
- Match each transaction in QuickBooks Online to the corresponding transaction on your credit card statement.
- Click “Finish Now” once all transactions have been reconciled.
Conclusion
Record credit card payments in QuickBooks Online is an important task for any business owner. By following the steps outlined in this article, you can easily set up a credit card account, record credit card transactions, and reconcile your credit card statements. This will help you keep accurate financial records and ensure that your business is on track to achieve its financial goals.