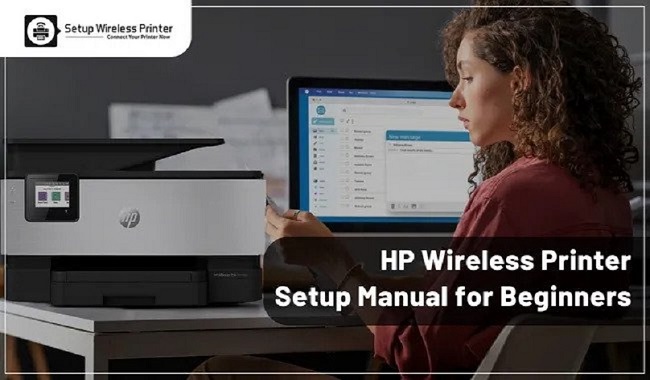
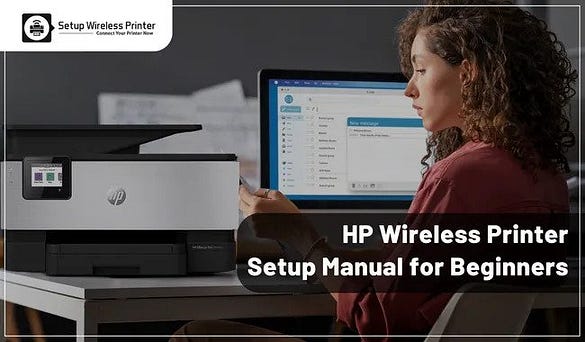
Table Of Content
- Method 1: Connect HP Printer With Wireless Setup Wizard
- Method 2: Connect HP Printer via Windows Setup
- Method 3: Connect HP Printer Using a USB Cable
- Conclusion
Other Section

These days, printing has become a basic need for every individual, allowing HP to manufacture the best quality and updated quality of printers. This successful HP wireless printer setup method will simplify home and business work. The wireless connection will permit multiple devices to take out the printout of the files without the need to physically connect them.
With an aim to access the printing device, all the users need to finish the HP printer wireless setup properly. However, there are times when wirelessly setting up the device with the printer becomes hectic due to various errors. To get the hassle-free wireless printer setup HP, dive into the depth of this post and collect the majority of details.
Method 1: Connect HP Printer With Wireless Setup Wizard
Searching for how to setup wireless HP printer answer, let’s commence by acknowledging the first method. Have a look at the steps below:
- First, switch on your HP printer and go to the Control Panel menu.
- Afterward, visit the Network menu and tick the Wireless option.
- Next, you have to choose the Wireless Settings and then tick the Wireless Wizard Setup option.
- Once you have selected the option, tick the OK button available on the side of the Control Panel.
- Now, you need to wait till the printer is searching for nearby wireless routers.
- Next, the list of available routers near the devices will appear on the printer display.
- Use the Up or Down arrow to choose your network and then press the Password option.
- Following this, enter the password inside the specific blank and then tap the Continue button.
- Once you are done by entering the password, tick the OK box to confirm the settings.
- After a few minutes, the message with a successful connection will be shared on your printer display.
- Now, finish the process by ticking the Close option screened on the bottom right side.
If you find this HP wireless printer setup method a little complicated, then you can visit our site setupwirelessprinter.com for more different methods.
Method 2: Connect HP Printer via Windows Setup
Further, including the connection of the HP printer wireless method, the user can also complete the process via Windows setup. Although, they need to follow the steps explained below:
- Begin the process by pressing Windows + I on your Desktop.
- You will get connected to the Windows Settings page.
- On the page, tick the Devices option and switch on your printer.
- Now, go to your HP wireless printer Network menu.
- Next, choose your network and enter its password to connect it to Wi-Fi manually.
- Following this, under the Printers & Scanners section, tick the Add Printer and Scanner icon.
- Now, wait for a few minutes and choose your printer by pressing the Add Device button.
- Finally, you are ready to go for printing purposes using your HP wireless printer.
Apart from this method, the user can also complete the HP wireless printer setup via a USB cable. However, they have to conclude the process by pursuing the below section.
Method 3: Connect HP Printer Using a USB Cable
Equally important, this specific method applies to printers without the display. Get yourself educated by reading the steps shared below:
- Switch on your HP printer and connect your Desktop & printer via USB cable.
- Following this, go to HP’s official website and enter your printer model name.
- After that, tick the Submit box and press the Download button available under the Driver-Product Installation Software.
- Now, to complete the rest of the process, follow the on-screen instructions.
- In addition, tick the Next option visible on the bottom right side of the screen.
Finishing up the earlier methods, if you have any doubts related to printers, then book your free consultant from this Support link. You can contact them anytime as they’ll be available 24/7 for your services.
Conclusion
As a result, we hope that you were satisfied with the information mentioned in this blog post. You shouldn’t be disheartened if you don’t know the HP wireless printer setup method; you are free to contact our highly skilled experts at setupwirelessprinter.com/hp. They will share with you the various methods in a simple manner leading to the setup wireless HP printer. Apart from that, you can also refer to the FAQs mentioned below.

Frequently Asked Questions
Question
Question: How Do I Connect My HP Deskjet 3630 to Wi-Fi?
Answer: The simplest way to connect HP Deskjet 3630 to Wi-Fi is by installing a Smart app. However, to complete the process, they have to follow the steps shared below:
- First, download & install the HP Smart app from the Google Play Store/App Store.
- Next, either from the Wireless or Setup menu, tick the Network setup or Settings.
- Now, press the Restore Network Settings and open the app.
- At the app, tick the Set up a New Printer, and the app will start scanning the nearby Wi-Fi printers.
- Enter the password & SSID inside the blank and press the Continue button.
Finally, your printer is connected to Wi-Fi and all ready for printing purposes.
Question
Question: How Can I Connect My HP Printer Wirelessly?
Answer: The same steps that the user needs to follow while wirelessly connecting their device with an HP printer are:
- Commence the process by turning on your HP printer and ensuring that it ranges within the Wi-Fi network.
- Open your printer’s Control Panel and go to the Wi-Fi setup option.
- After that, choose your network name and enter the password if prompted.
- Finally, your printer will be connected to your Wi-Fi network.
Question
Question: How to Connect HP Wireless Printer to iPhone?
Answer: Get to know about the method via which the user can connect their HP wireless printer to iPhone models here:
- First, ensure that your iPhone Wi-Fi is on and place the printer within the router signal.
- Afterward, go to the Wireless settings menu and choose Wireless Setup Wizard.
- Next, you need to follow the on-screen steps and then tick the Print option.
- At last, your wireless printer setup HP with iPhone will come to an end.



























