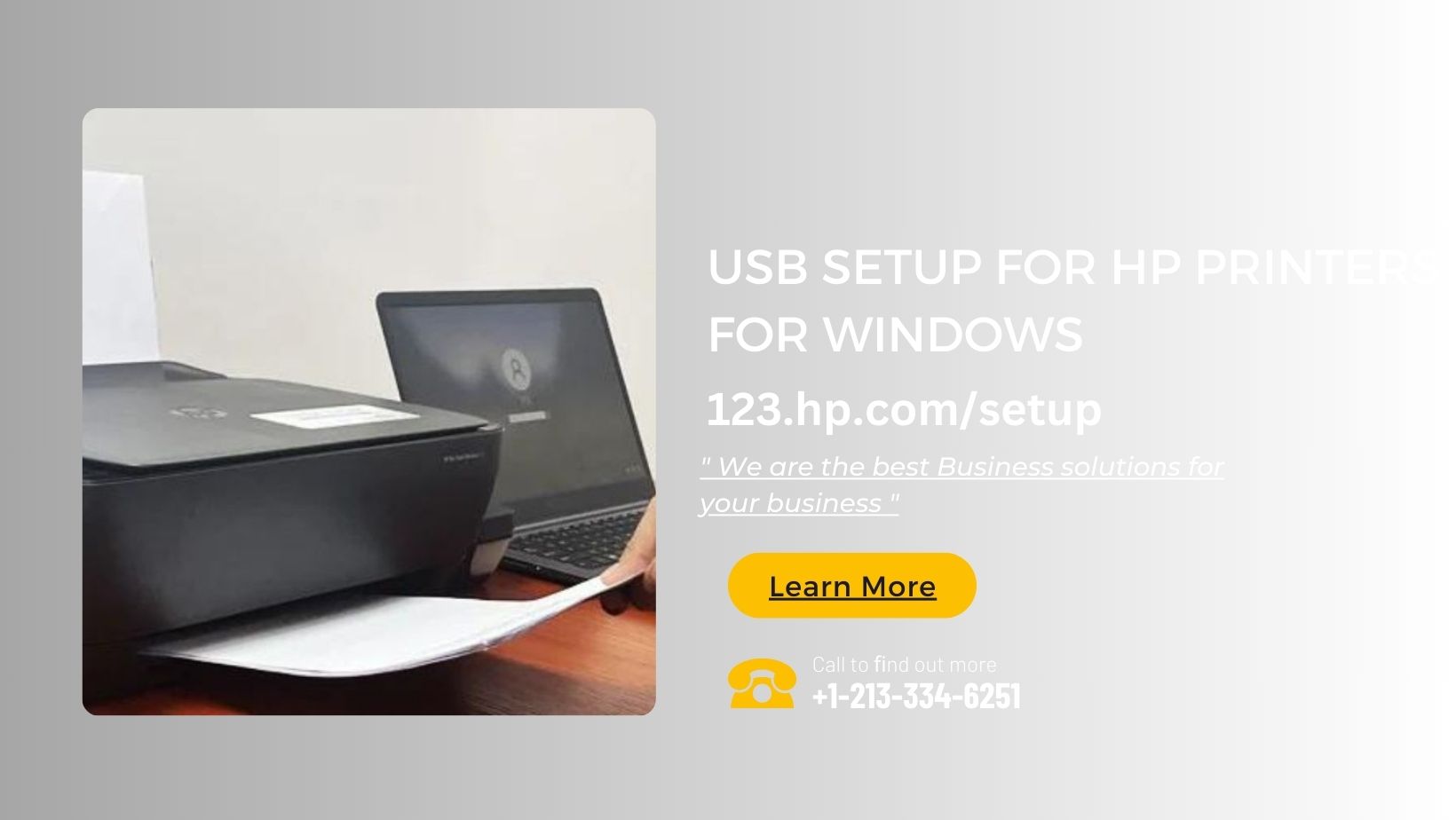
Troubleshooting Printer Setup
Setting up a wireless printer can sometimes be a complex task, but with the right troubleshooting steps, you can easily overcome any challenges that may arise. Whether you are a new user or someone who has been using HP printers for years, it's important to have some troubleshooting knowledge to ensure a smooth setup process.
Here are some common issues that you may encounter during the printer setup process:
- Unable to detect the printer
- Connectivity issues
- Incorrect printer settings
- Printer not responding
Let's dive deeper into each of these issues and learn how to troubleshoot them effectively.
Unable to Detect the Printer
If your computer is unable to detect your wireless printer during the setup process, there are a few things you can try:
- Make sure the printer is turned on and properly connected to your Wi-Fi network.
- Check if there are any obstructions between the printer and your computer that may be affecting the signal.
- Restart both your computer and the printer to refresh the connection.
- Ensure that your computer is connected to the same Wi-Fi network as the printer.
- Try using a different USB cable or switching to a different USB port on your computer.
If none of these steps work, you may need to consult the HP printer support team for further assistance.
Connectivity Issues
Connectivity issues can occur when there is a problem with the Wi-Fi network or the printer's wireless settings. Here's what you can do to troubleshoot connectivity issues:
- Restart your Wi-Fi router and check if the printer connects properly.
- Move the printer closer to the Wi-Fi router to improve signal strength.
- Make sure that the printer's wireless settings are configured correctly.
- If you are using a dual-band router, ensure that both your computer and the printer are connected to the same frequency.
If the connectivity issues persist, it's recommended to contact HP printer support for advanced troubleshooting steps.
Incorrect Printer Settings
Incorrect printer settings can often lead to printing problems. Here are some steps you can take to ensure that your printer settings are correctly configured:
- Check the printer's user manual or the manufacturer's website for specific instructions on how to access the printer settings.
- Verify that the paper size, print quality, and other settings are appropriate for your printing needs.
- Ensure that the default printer is set correctly on your computer.
- Update the printer drivers to the latest version to avoid compatibility issues.
By double-checking and correcting any incorrect printer settings, you can prevent unnecessary printing problems.
Printer Not Responding
If your printer stops responding during the setup process, here's what you can do:
- Check if the printer has any error messages or warning lights indicating a problem.
- Restart both your computer and the printer to refresh the connection.
- Disconnect the printer from the power source, wait for a few seconds, and then reconnect it.
- Make sure that the printer firmware is up to date.
- If the printer still does not respond, contact HP printer support for further assistance.
Remember, troubleshooting printer setup issues can require some patience and persistence. If you are unable to resolve the problem on your own, don't hesitate to reach out to the HP printer support team for expert help.
Wireless Printing Setup
Wireless printing offers a convenient way to print documents without the hassle of cables. Whether you want to print from your computer, smartphone, or tablet, setting up wireless printing can greatly enhance your productivity and make printing tasks much easier. Read on to learn how to set up wireless printing for your HP printer.
Step 1: Check Printer Compatibility
Before setting up wireless printing, it's important to ensure that your HP printer is compatible with wireless connectivity. Most modern HP printers come with built-in Wi-Fi capabilities, but older models may require a separate wireless adapter. Check the printer's user manual or visit the manufacturer's website to verify its compatibility.
Step 2: Connect the Printer to the Wi-Fi Network
To enable wireless printing, you need to connect your HP printer to your Wi-Fi network. Here's how:
- Turn on your printer and navigate to the settings menu.
- Select the "Network" or "Wireless" option.
- Choose the "Wi-Fi Setup Wizard" and follow the on-screen instructions to connect the printer to your Wi-Fi network.
- Once connected, your printer will display a wireless icon indicating a successful connection.
It's important to note that the steps may vary depending on the printer model. Refer to the printer's user manual for detailed instructions on connecting to a Wi-Fi network.
Step 3: Install Printer Software
To enable wireless printing from your computer or mobile device, you need to install the necessary printer software. Follow these steps:
- Visit the official HP website and navigate to the "Support" or "Downloads" section.
- Enter your printer model and select the operating system of your computer or mobile device.
- Download the latest printer software and run the installation file.
- Follow the on-screen instructions to complete the software installation.
The printer software will guide you through the setup process and automatically detect your printer on the wireless network.
Step 4: Test Wireless Printing
https://buymyantivirus.info/
Once the printer software is installed, you can test wireless printing to ensure that everything is set up correctly. Follow these steps:
- Open a document or photo that you want to print.
- Select the "Print" option and choose your wireless printer from the list of available devices.
- Customize the print settings as per your requirements.
- Click "Print" to send the document to your wireless printer.
If the printer successfully prints your document, congratulations! You have successfully set up wireless printing for your HP printer.
HP Printer Support
While setting up a wireless printer is generally a straightforward process, there may be occasions when you encounter technical difficulties or need additional assistance. In such cases, HP printer support is available to help you resolve any issues and provide guidance for a seamless printing experience.
If you are experiencing any of the following problems, contacting HP printer support can be beneficial:
- Printer not connecting to Wi-Fi network
- Issues with printer drivers or software
- Printing errors or poor print quality
- Troubleshooting cartridge or toner problems
- General setup and configuration assistance
HP printer support offers a variety of resources to assist users, including:
- Online knowledge base with troubleshooting articles and FAQs
- Community forums to connect with other HP printer users and experts
- Live chat support for real-time assistance
- Phone support for more complex issues and personalized assistance
When seeking support, it's helpful to have your printer model and serial number on hand, as well as any error messages or relevant details about the problem you are experiencing. This information will enable the support team to diagnose and assist you more effectively.
Remember, HP printer support is there to help you make the most of your printing experience. Don't hesitate to reach out whenever you need assistance or encounter technical difficulties.





